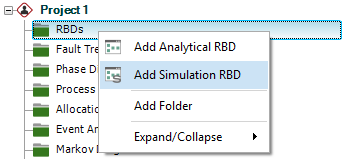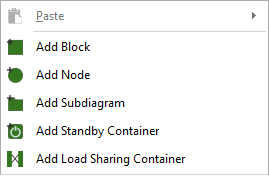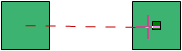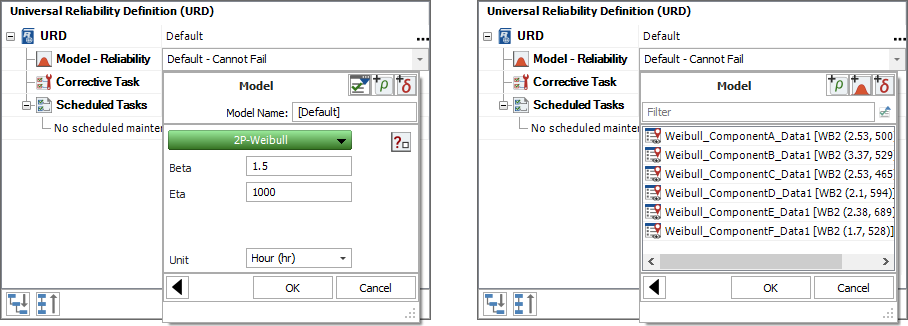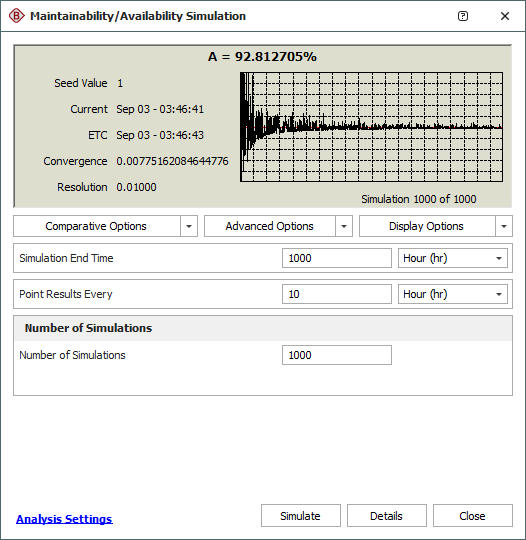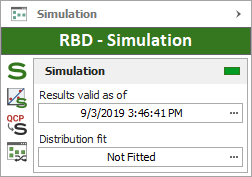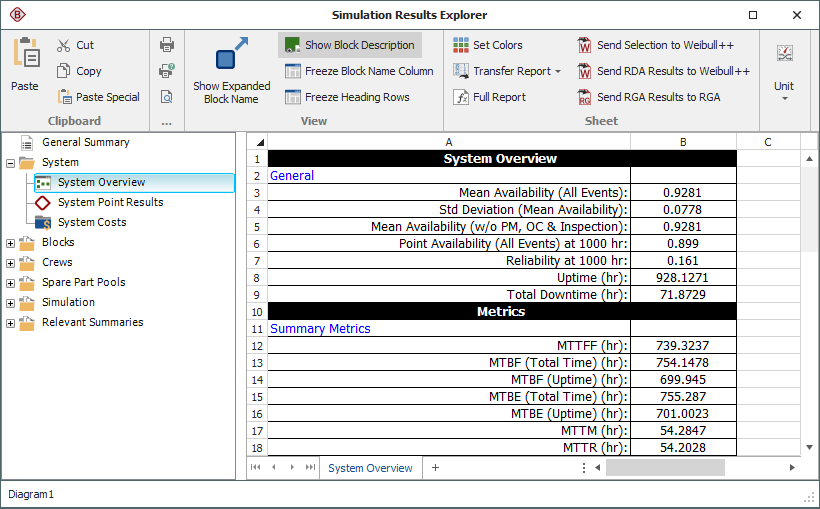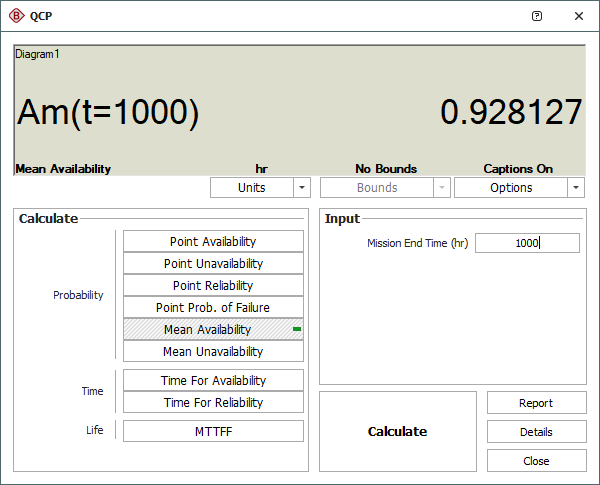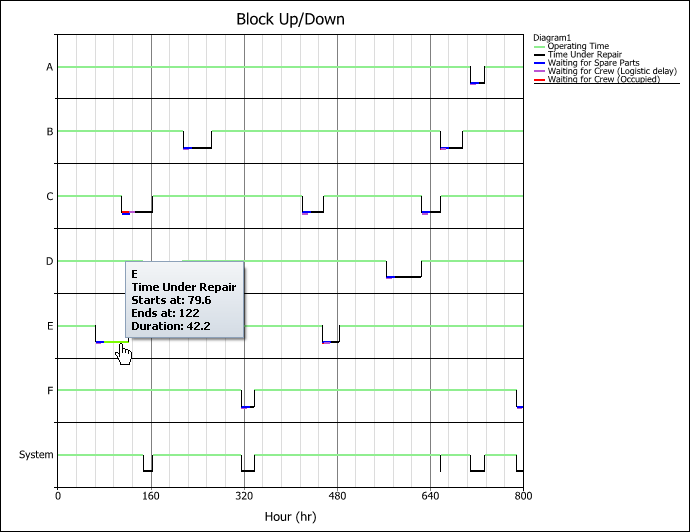Using Simulation RBDs
Using Simulation RBDs
A reliability block diagram (RBD) is a graphical representation of how the components of a system are reliability-wise connected. BlockSim's RBDs can be configured as analytical diagrams (which use the exact algebraic equation for the system model but impose limitations on what can be modeled and what results can be obtained) or simulation diagrams (which provide more modeling options and results but must be analyzed with discrete event simulation).
The basic steps for using a simulation RBD are:
 Add diagram
Add diagram
 Add blocks
Add blocks
 Connect blocks
Connect blocks
 Set block properties
Set block properties
 Simulate the diagram
Simulate the diagram
 View the simulation results
View the simulation results
 Calculate metrics
Calculate metrics
 View plots
View plots