Function Selector and Equation Editor
The function selector and the equation editor can be used to create string expressions (i.e., equations) to be evaluated in event analysis flowchart standard blocks, event analysis functions and static functions, or to specify conditional inputs or outputs for conditional blocks, binary nodes, logic gates and branch gates.
To access the function selector or the equation editor, you can:
- Right-click inside the equation, input or output field and choose Show [Function Selector/Equation Editor].
- Press CTRL+SPACE (function selector) or SHIFT+SPACE (equation editor).
- Click the arrow that appears when you click inside the equation, input or output field and choose Show [Function Selector/Equation Editor] on the shortcut menu that appears.
Function Selector
You can use the function selector to quickly add any of the following to the equation:
- Variables
- Event analysis functions and static functions
- Event analysis simulation definitions
- Event analysis tables
- ReliaSoft Workbooks
- Models
- Event analysis internal functions
- Event analysis predefined functions
IMPORTANT: All values and results are assumed to be in terms of the default unit specified for the database. See Using Time Units in Event Analysis Flowcharts for details on how this may affect your analysis.
In the picture shown next, the function selector is being used to display a list of event analysis static functions that have been created for use in the project.
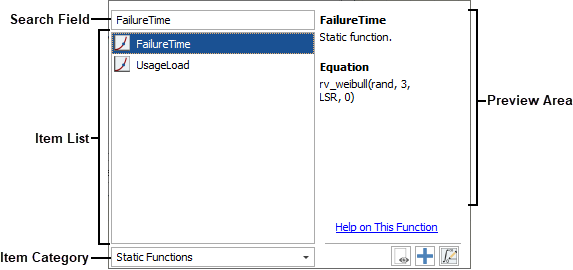
Choose the item type from the Item Category drop-down list at the bottom of the function selector (or choose All if you want to see all items available for inclusion). The Item List will display the items of that type that are currently available in the project. You can search within the item list by typing the search term in the field above the item list.
When you select an item, basic information about it will be displayed in the Preview area on the right side of the function selector. You can double-click the item to insert it into the equation and close the function selector. If the selected item requires parameter inputs, you may be prompted to provide those inputs depending on whether the Add parameters when inserting functions using function selector check box is selected on the Display page of the Application Setup. If you are not prompted, you will need to enter the parameters manually.
While using the function selector, you can also:
- View or edit the properties
of a resource by selecting the resource and clicking the View/Edit Resource icon
(
 ).
). - Add a new resource by clicking
the Add New Resource
icon (
 ). If a resource type is currently
selected in the item category list, the new resource will
be of that type. Otherwise, you can choose the resource type
on the shortcut menu that appears.
). If a resource type is currently
selected in the item category list, the new resource will
be of that type. Otherwise, you can choose the resource type
on the shortcut menu that appears. - Open the equation editor by
clicking the Open Equation
Editor icon (
 ).
).
Equation Editor
The equation editor functions similarly to the function selector, but it has an equation area on the left side of the window that displays the equation that you are building. You can add to the equation by typing directly in this area, or by double-clicking items in the list on the right.
To view or edit the properties of a resource, select the resource and choose Edit Resource.
![]()
To add a new resource, choose the relevant Add New command. If a resource type is currently selected in the item category list, you can create a resource of that type only. Otherwise, all Add New commands will be available. New resources will appear in the item list.
When you are finished building the equation in the equation area, click OK to insert the equation into the block or resource properties.