Growth Data Folio Control Panel
For reliability growth data analysis only.
The growth data folio control panel allows you to configure the analysis settings for the data sheet and view/access the results. This topic provides general information that applies to most analyses. For more focused information about performing a particular type of analysis, you can go directly to the topic of interest. (See Traditional Reliability Growth Analysis, Growth Projections, Planning and Management (Crow Extended Model) or Repairable Systems Analysis.)
Control Panel Main Page
- The Model area allows you to choose a statistical model to use in analyzing the data set. The list of models available will depend on the data type. See the Reliability Growth Data Types topic for a complete list.
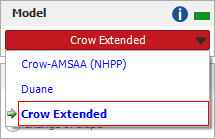
- The Calculation Options area allows you to choose the Change of Slope analysis method for situations where there has been a significant change in the failure intensity of the system. (See Change of Slope Analysis.)
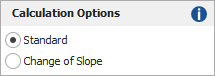
- The available analysis settings may vary depending on the data type. The following picture shows an example of the settings that are available for the Failure Times data type. In this example, the settings show the type of data (Developmental – Failure Times), parameter estimation method (MLE), confidence bounds method (Crow), whether a gap interval has been defined in the analysis (No Gap) and whether the failure times are entered as cumulative or non-cumulative (Cumulative).

If a setting is displayed in blue text, you can click the label to switch between the available options. These settings are also available on the Analysis page of the control panel. See Control Panel Analysis Page for a description of all available settings.
- The Termination
Time field is available when you use the Crow-AMSAA
(NHPP) or Crow Extended models with any of the following times-to-failure
data types:
- Failure Times
- Grouped Failure Times
- Multiple Systems - Known Operating Times
This setting allows you to specify the time when the observation period ended, if applicable. Click the (...) button to open the Termination Time window, as shown next. Select the Time Terminated option to enter the actual observation time, or select the Failure Terminated option to indicate that the observation period ended with the last failure time recorded in the data sheet.
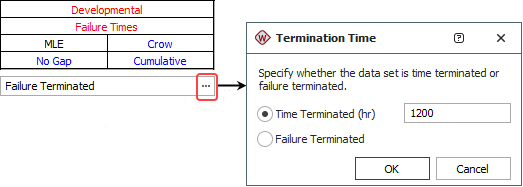
- The Results area displays the calculated parameters and other results. The information shown in this area depends on the current data type and model, as well as your selections on the RGA Growth Data Folios page and Calculations page of the Application Setup. If you are analyzing data from multiple systems, this area may show two sets of results (see Normal and Advanced Systems View).
As an example, the following picture shows
the analysis results for one particular data set and model. Click
the Results Report icon
![]() to open the Results
window, which shows the results in a worksheet that you can
copy or print.
to open the Results
window, which shows the results in a worksheet that you can
copy or print.
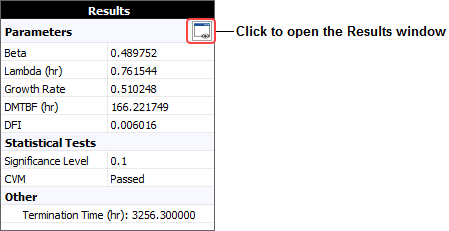
Folio Tools
The folio tools are arranged on the left side of the Main page. Depending on the data type or model used in the analysis, the growth data folio control panel may contain some or all of the following tools:
![]() Calculate estimates the parameters based on the selected
model and analysis settings. Once the parameters have been calculated,
the Results area will show the current results. This command is
also available by choosing Growth
Data > Analysis > Calculate.
Calculate estimates the parameters based on the selected
model and analysis settings. Once the parameters have been calculated,
the Results area will show the current results. This command is
also available by choosing Growth
Data > Analysis > Calculate.
![]() Plot creates a new sheet in the folio that provides
a choice of applicable plot types.
This includes plots such as MTBF. This command is
also available by choosing Growth
Data > Analysis > Plot.
Plot creates a new sheet in the folio that provides
a choice of applicable plot types.
This includes plots such as MTBF. This command is
also available by choosing Growth
Data > Analysis > Plot.
![]() QCP opens the Quick
Calculation Pad, which allows you to obtain calculated results
based on the analyzed data sheet, such as the cumulative MTBF and the expected number of failures. This command
is also available by choosing Growth
Data > Analysis > Quick Calculation Pad.
QCP opens the Quick
Calculation Pad, which allows you to obtain calculated results
based on the analyzed data sheet, such as the cumulative MTBF and the expected number of failures. This command
is also available by choosing Growth
Data > Analysis > Quick Calculation Pad.
![]() Effectiveness Factors is available
only when you use the Crow Extended or Crow Extended - Continuous
Evaluation models. It opens the Effectiveness
Factors window, which allows you to define the effectiveness
factors for each BD mode to estimate the fractional decrease in
failure intensity that can be expected after the delayed fix is
applied. This command is also available by choosing Growth
Data > Crow Extended > Effectiveness Factors.
Effectiveness Factors is available
only when you use the Crow Extended or Crow Extended - Continuous
Evaluation models. It opens the Effectiveness
Factors window, which allows you to define the effectiveness
factors for each BD mode to estimate the fractional decrease in
failure intensity that can be expected after the delayed fix is
applied. This command is also available by choosing Growth
Data > Crow Extended > Effectiveness Factors.
![]() Alter Parameters opens a tool that
allows you to alter the values of the calculated parameters, assuming
that the likelihood function and Fisher Matrix (evaluated at the
original parameter estimates) remain the same. In plots, the position
of the data points remain the same, but the solution line and
all subsequent analyses made via the QCP and other tools are based
on the modified parameter values. Therefore, the analysis may
be appropriate only within the context of your specific scenario.
This command is also available by choosing Growth
Data > Options > Alter Parameters.
Alter Parameters opens a tool that
allows you to alter the values of the calculated parameters, assuming
that the likelihood function and Fisher Matrix (evaluated at the
original parameter estimates) remain the same. In plots, the position
of the data points remain the same, but the solution line and
all subsequent analyses made via the QCP and other tools are based
on the modified parameter values. Therefore, the analysis may
be appropriate only within the context of your specific scenario.
This command is also available by choosing Growth
Data > Options > Alter Parameters.
![]() Switch System View is available only
for fielded data and some of the multiple systems data types (Concurrent
Operating Times, with Dates and with Event Codes). It allows you
to switch between the two complementary views that are available
for some multiple systems data types (see Normal
and Advanced Systems View). This command is also available
by choosing Growth Data >
Format and View > Switch Systems View.
Switch System View is available only
for fielded data and some of the multiple systems data types (Concurrent
Operating Times, with Dates and with Event Codes). It allows you
to switch between the two complementary views that are available
for some multiple systems data types (see Normal
and Advanced Systems View). This command is also available
by choosing Growth Data >
Format and View > Switch Systems View.
![]() Change Units is
available for all data types except discrete data. It opens the
Change Units window, which allows
you to change the units of an existing data sheet. This command is also available
by choosing Growth Data >
Format and View > Change Units.
Change Units is
available for all data types except discrete data. It opens the
Change Units window, which allows
you to change the units of an existing data sheet. This command is also available
by choosing Growth Data >
Format and View > Change Units.
![]() Auto Group Data is available for data
types where the exact failure times have been recorded (i.e.,
Failure Times and Multi-Phase Failure Times) and for the Fleet
data type. It opens the Auto Group
Data window, which allows you to specify the intervals that
will be used to group the data. This command is also available
by choosing Growth Data >
Options > Auto Group Data.
Auto Group Data is available for data
types where the exact failure times have been recorded (i.e.,
Failure Times and Multi-Phase Failure Times) and for the Fleet
data type. It opens the Auto Group
Data window, which allows you to specify the intervals that
will be used to group the data. This command is also available
by choosing Growth Data >
Options > Auto Group Data.
![]() Link Mission Profile is available only
for the Failure Times data sheet. It applies to cases where testing
involves multiple test profiles. This command allows you to select
a mission profile in the project that you want to use to analyze
the data set. The data in the current data sheet will be transferred
to a new data sheet in the same folio, and then grouped according
to the "convergence points" in the specified mission
profile. (See Mission Profiles.) This command is
also available by choosing Growth
Data > Options > Link Mission Profile.
Link Mission Profile is available only
for the Failure Times data sheet. It applies to cases where testing
involves multiple test profiles. This command allows you to select
a mission profile in the project that you want to use to analyze
the data set. The data in the current data sheet will be transferred
to a new data sheet in the same folio, and then grouped according
to the "convergence points" in the specified mission
profile. (See Mission Profiles.) This command is
also available by choosing Growth
Data > Options > Link Mission Profile.
![]() Mode Processing
is available for data sets analyzed with the Crow Extended or
Crow Extended - Continuous Evaluation models. This utility
allows you to extract the first failure time for each unique BC
mode and/or unique BD mode in a data set. This allows you to automatically
copy the failure times for a particular failure mode classification
into a new data sheet for separate analysis. This command is
also available by choosing Growth
Data > Crow Extended > Mode Processing.
Mode Processing
is available for data sets analyzed with the Crow Extended or
Crow Extended - Continuous Evaluation models. This utility
allows you to extract the first failure time for each unique BC
mode and/or unique BD mode in a data set. This allows you to automatically
copy the failure times for a particular failure mode classification
into a new data sheet for separate analysis. This command is
also available by choosing Growth
Data > Crow Extended > Mode Processing.
![]() Event Report
is available for all multi-phase data types and for the Multiple
Systems with Event Codes data type. It opens a report about the
failure modes in the current analysis, such as the classification
of the modes, their first times to failure and effectiveness factors.
This command is also available by choosing Growth
Data > Analysis > Event Report. (See Event
Reports.)
Event Report
is available for all multi-phase data types and for the Multiple
Systems with Event Codes data type. It opens a report about the
failure modes in the current analysis, such as the classification
of the modes, their first times to failure and effectiveness factors.
This command is also available by choosing Growth
Data > Analysis > Event Report. (See Event
Reports.)
![]() Batch Auto Run is available only for
multi-phase data, fielded data and some of the multiple systems
data types (Concurrent Operating Times, with Dates and with Event
Codes). It opens the Batch Auto Run
window, which allows you to quickly extract data from an existing
data sheet based on the system ID, phase or analysis point. This
command is also available by choosing Growth
Data > Options > Batch Auto Run.
Batch Auto Run is available only for
multi-phase data, fielded data and some of the multiple systems
data types (Concurrent Operating Times, with Dates and with Event
Codes). It opens the Batch Auto Run
window, which allows you to quickly extract data from an existing
data sheet based on the system ID, phase or analysis point. This
command is also available by choosing Growth
Data > Options > Batch Auto Run.
![]() Transfer to New Data Type is available
only for fielded data and some of the multiple systems data types
(Concurrent Operating Times, with Dates and with Event Codes).
It opens the Transfer
to New Data Type window, which allows you to select the data
type into which you would like to transfer the data. This command
is also available by choosing Growth
Data > Transfer Data > Transfer to New Data Type.
Transfer to New Data Type is available
only for fielded data and some of the multiple systems data types
(Concurrent Operating Times, with Dates and with Event Codes).
It opens the Transfer
to New Data Type window, which allows you to select the data
type into which you would like to transfer the data. This command
is also available by choosing Growth
Data > Transfer Data > Transfer to New Data Type.
![]() Transfer to Life Data folio is
available for time-to-failure data (except Multiple Systems –
Known Operating Times), multi-phase data (except Mixed Data) and
fielded data. It opens the Transfer
to Life Data folio window, which allows you to transfer
the current reliability growth data set to a new life data folio
data sheet. This command is also available by choosing Growth
Data > Transfer Data > Transfer to Life Data folio.
Transfer to Life Data folio is
available for time-to-failure data (except Multiple Systems –
Known Operating Times), multi-phase data (except Mixed Data) and
fielded data. It opens the Transfer
to Life Data folio window, which allows you to transfer
the current reliability growth data set to a new life data folio
data sheet. This command is also available by choosing Growth
Data > Transfer Data > Transfer to Life Data folio.