Quick Calculation Pad (QCP)
The Quick Calculation Pad (QCP) provides a convenient way of calculating a variety of useful metrics. To access the tool, click the QCP icon on the Main page of the control panel.
![]()
This topic provides a general description of the QCP and how to use it in most analyses. For more focused information about the types of calculations that can be performed for a particular analysis, you can go directly to the topic of interest.
- Life Data Analysis
- Accelerated Life Testing Data Analysis
- Recurrent Event Data Analysis
- Traditional reliability growth analysis (Crow-AMSAA, Duane and discrete models)
- Crow Extended model
- Crow Extended - Continuous Evaluation model
- Repairable systems analysis (Crow-AMSAA and Power Law models)
- Growth Planning Folio
How to Use the QCP
- Choose a metric in the Calculate area.
For life data and life-stress data, to calculate the Parameter Bounds, you must first select a type from the Bounds drop-down list.
For reliability growth data, the metrics available depend on the data type and, in the case of the Crow Extended model, which fix strategies were implemented (i.e., BC = fixed during test or BD = delayed fix).
- If applicable, use the Units drop-down list to specify the units for values that are entered as inputs and/or displayed as results. The units in the QCP can be different from the units that were used for the data sheet. For example, in a life data folio, you could enter the failure/suspension times in hours but then calculate the reliability for 1 year of operation — the application will convert the times automatically based on the conversion factors specified for the database.
- If applicable, use the Bounds drop-down list to specify what type of confidence bounds to calculate. The following graphics illustrate the types. The ReliaWiki resource portal provides more information on the background theory of confidence bounds at: http://www.reliawiki.com/index.php/Confidence Bounds.
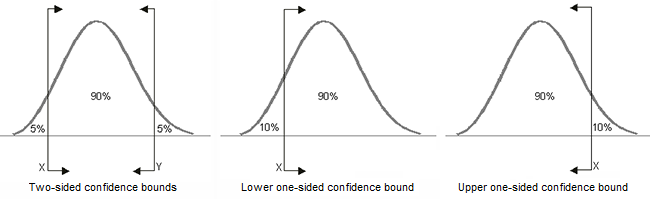
If you select Both One-Sided, the QCP will calculate both the lower one-sided bound and the upper one-sided bound.
Note: For life data and life-stress data, confidence bounds calculation options are disabled when the underlying data type is free-form data.
- Make any required inputs in the Input area.
- Click Calculate.
The calculated value(s) will always be displayed in the results
area at the top of the window, and clicking the Report
button displays a summary of the current calculation input/output
in the Results window. You can also use the Options
drop-down list to configure other settings, including:
- Precision sets the number of decimal places displayed in the results.
- Scientific Notation sets the point at which numbers will be converted to normalized scientific notation. For example, setting this to 3 means that all numbers with a value of 1,000 or more will be converted to normalized scientific notation (e.g., 1.0E+3).
- Set Display Font allows you to change the font style and size that is used to display the calculated value(s) in the results.
- Select Captions if you want additional information to be displayed in the results area along with the values (a green light in the button indicates that this option is selected). For example, for a life data folio, if you have selected to calculate the reliability for a given time with 2-sided confidence bounds at the 90% confidence level, the first picture shows the display with captions and the second picture shows without.
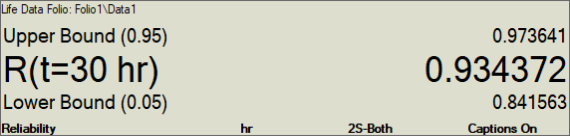
QCP window with captions on.
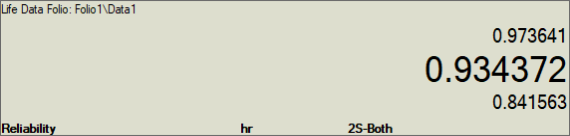
QCP window with captions off.
- Select Show Calculation
Log if you want to display a log on the right side
of the window that records some or all of the calculations
performed during this QCP session (a green light in the
button indicates that this option is selected).
- If Auto Print Results is selected under Options, all results will be automatically printed to the log each time you perform a calculation.
- Otherwise, you can choose which results to add
to the log by using the Print
button at the bottom of the log display.
Under the log display, you can also click Feed to "advance the tape" or Clear to delete all data from the current log. If you click inside the log, you can copy some or all of the text to the Clipboard.
- Select Non-Modal QCP to lock the QCP in a top window position so it can remain open while you have access to all folios and data sheets. The calculations performed in the QCP will be based on the currently active data sheet. If this option is not selected, you will need to close the QCP to access any data sheet or folio. This setting can also be changed using the While QCP is open, have access to all folios option on the Other page of the Application Setup.