Problems
Use the Problem page (called "PRR" in previous versions) to record and view information for an issue that requires a team-based approach to understand the root cause and take actions to prevent similar issues from occurring again in the future.
If you have permissions to create a new problem, choose Home > Create > Problem.
After you have entered the required fields (highlighted with red boxes), choose Home > Problem > Create to save the new record.
Note: New in Version 2021, you can subscribe to receive e-mail notifications whenever an incident, problem, project or CSI record is updated. See Getting Notified when Records Are Updated for more information.
Entity
If your implementation has more than one entity, the fields and options may be configured differently in each. A drop-down list at the top of the page allows you to select which entity is currently active before you create a new record.
4 to 8 Steps
XFRACAS can be configured to support any problem resolution methodology from 4 to 8 steps (e.g., 8D, Six Sigma DMAIC, etc.). The areas and fields depend on the configurable settings for the entity. Some or all of the following steps may be enabled for your implementation.
- Establish the Team (required)
- Describe the Problem (required)
- Implement and Verify Containment Actions
- Identify and Verify Root Cause
- Choose and Verify Permanent Corrective Actions (required)
- Implement Permanent Corrective Actions
- Prevent Recurrence (required)
- Congratulate the Team
Completing Each Problem Step
The bar(s) for completed steps are green. The bar for the current step is red.
To complete a given step, the Completed By and the Completed Date fields must be filled out, and the record must be saved.
Depending on the configurable settings, you may also be required to complete all actions associated with the step (Closure Restriction Level 3).
In addition, any of the steps 2 through 8 may allow or require review and sign-off by a Failure Review Board (FRB). (See Failure Review Boards.)
Owner and Creator
Owner
If you have the required permission, you can use the Owner drop-down list to set or change a problem’s owner. The contents of this list depend on the settings for users in the entity:
- For new problems, the list will only contain you (the problem creator) plus any users who have been designated as a “Problem Owner” by an application admin.
- If you are not a designated “Problem Owner,” your name will appear in brackets.
- If you don’t have permission to set or change the owner, XFRACAS will automatically assign you as the owner for any problems that you create.
- For existing problems, the owner’s name will appear in brackets if they no longer have the “Problem Owner” designation. In this case, if another user is ever assigned as owner, the original owner’s name will be removed from the list.
Depending on the configurable settings for the entity, the owner may receive e-mail notifications when actions are created for the record.
Creator
By default, XFRACAS automatically assigns you (the logged-in user) as creator. If you have the required permission, you can select a different creator from the Creator drop-down list.
Team Members
A Team Members field identifies the users who will be working on the issue, and their roles on the team. If enabled for the entity, this field is not displayed until the record is created. (See Assign Team Members Utility.)

You can click the link for any team member's name to send an e-mail regarding the record. Depending on the configurable settings, team members may also receive e-mails when a status update is added or modified.
Tip: If the Audience Restriction field is enabled for the entity and you select "Attorney/Client Privilege," the record will be visible only to the owner and team members. You will also be prompted to select a user for the "Legal" role on the team.
Associated Incidents and Projects
Sometimes multiple incident reports can be attributed to the same underlying problem. If enabled for the current entity, Associated Incident Reports shows a list of chargeable and non-chargeable incidents that are associated with the problem.
To update this list, click Assign/Remove Incidents. In the Assign Incidents to Problem window, click Filter to display a list of incidents that match the specified criteria. There is a check box in the row for each incident. If the check box is selected when you click Save, the incident will be associated with the problem.
Tip: You can also assign groups of incidents to a problem directly from reports and charts. See Associating Multiple Incidents to Problems from Reports and Charts.
Actions
An Actions field contains a list of specific assignments that need to be tracked and completed. Depending on the configurable settings, there may be separate actions tables in different areas of the page. This type of field is not displayed until the record is created.
Click Create New Action,
,
to create a new assignment. (See Actions.)
Status Updates
A Status field allows users to add notes about the progress, and also send e-mail notifications if applicable. Depending on the configurable settings, there may be zero, one or multiple status fields in different areas. This type of field is not displayed until the record is created. (See Status Fields.)
Associated Files or Links
An Associated Files field allows users to upload file attachments, link to files in another location (e.g., a document management website) or link to another record in XFRACAS. Depending on the configurable settings, there may be zero, one or multiple attachment fields in different areas. This type of field is not displayed until the record is created. (See Attachments.)
Closing a Problem
Before you can close a problem, all of the steps must be completed first. In addition, you'll need the "Problem - Close Problem" permission, along with the ability to edit the problem. Depending on the settings for the entity, you may not be able to close the record until all of the incidents associated with the problem have been closed and/or all of the actions for the problem have been completed.
Once you complete the final step of the problem and save the record, the Set Close Status and Close Date fields will appear, assuming you have the required permissions.
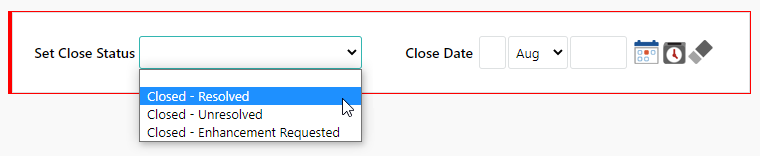
To close the problem:
- Select an option from the Set Close Status drop-down list. The available options will depend on the configurable settings for the entity.
- Specify a closure date. If you select a close status without specifying a date, the current date will be applied. If you have the "Problem - Open a Closed Problem" permission, you can change this date if needed.