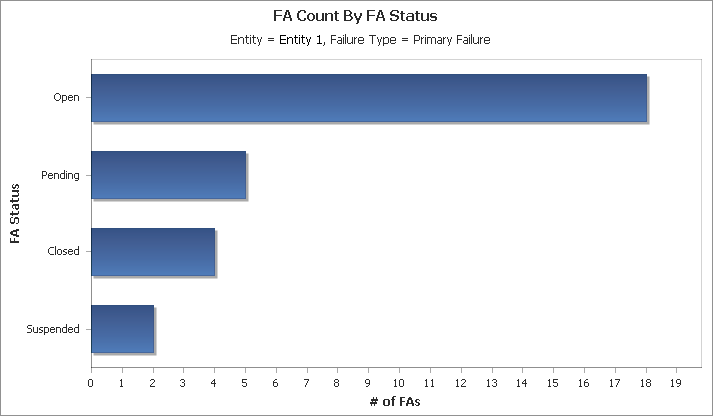Charts
To access XFRACAS chart reports, choose Home > View > Charts.
Note: Reports only contain links to records that you have permission to view based on your security settings. If another user who has different security settings runs the same report, it will yield different results. See Security Levels for more information.
|
|
Watched Chart are charts of any type (standard, public, etc.) that you have selected to "watch." (See Watched Reports and Charts.) |
|
|
Chart Reports are included by default with XFRACAS. |
|
|
My Chart Reports have been customized and saved via the Report Builder for your personal use. This may include reports that you saved for yourself or reports that another user saved for you personally or a security group that you belong to. |
|
|
Public Chart Reports have been customized and saved via the Report Builder for all users to view. |
Chart Results Toolbar
|
|
Report Builder opens the Report Builder where you can define a new chart. |
|
|
Data Table displays a tabular report of the data. |
|
|
Export sends the current chart to the file format specified in the drop-down list (*.xls, *.xlsx, *.png, *.jpeg, *.bmp, *.tiff or *.gif). |
|
|
Watch adds the chart to your personal list of watched charts. |
|
|
Refresh reloads the last saved settings. |
Drilling Down
To drill down in a chart, simply double-click the bar, slice or point of interest then use the Custom Chart Drill Down window to specify your preference.
For example, this pareto chart displays a count of failure analysis reports broken down by failure type:
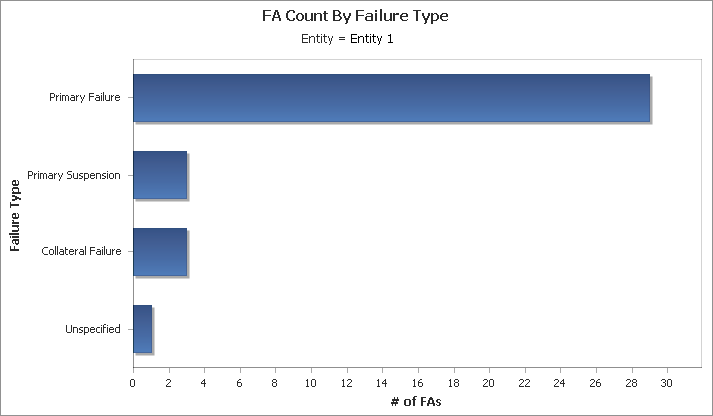
Double-clicking the Primary Failure bar provides the following options:
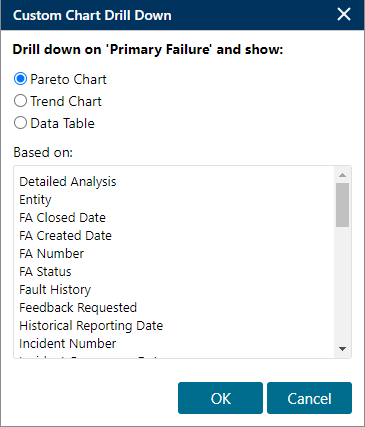
Selecting an option opens a chart in a new window. For example: