Local FMEAs
This topic discusses basic capabilities for creating and working with an FMEA that is directly associated with the current system hierarchy item (i.e., a local FMEA). If you want to link to an existing FMEA that has already been defined for another item, see Linked FMEAs.
Add an FMEA
To add an FMEA for any item in the system hierarchy, select or right-click the item and choose Analyses > Add FMEA.
![]()
This adds the FMEA tab in the Analysis panel and prompts you
to add the first function. If the FMEA column is enabled
in the system hierarchy, the ![]() shows that
the item has an FMEA.
shows that
the item has an FMEA.
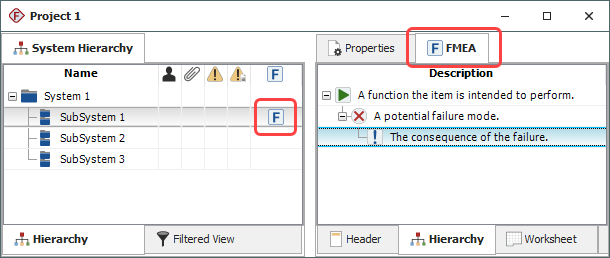
For more information about using the tabs at the bottom of the Analysis panel, see FMEA Header, FMEA Hierarchy, FMEA Worksheet, Alpha/Beta Ratios Worksheet and FMEA Filtered View. For information about working with the functions, failures, etc., see FMEA Records.
Copy/Paste an FMEA
It is easy to copy/paste an entire FMEA (i.e., all functions and all of their dependent records) to another item, either in the same project or in a different project.
To copy an FMEA, right-click the item and choose Analyses > Copy Analysis.
![]()
To paste the FMEA, right-click a different item and choose Analyses > Paste Analysis.
![]()
(Both of these commands are also available when you right-click the tab at the top of the Analysis panel, and from Home > Clipboard on the ribbon.)
If the copied analysis is not eligible to be linked in the new location, the functions (et al) will be pasted as new records in the local FMEA for the item that you’re pasting to. If the destination item already has a local FMEA, the new records will be appended to the bottom of the list.
If the copied analysis is eligible to be linked in the new location (i.e., if it is associated with an item in the same project or in a reference project, and it is not already linked from the selected item), you can choose:
- Paste as New pastes the functions (et al) as new records in the item’s local FMEA.
- Paste as Linked creates a linked FMEA that gets updated automatically if the original analysis changes.
Cut/Copy and Paste Portions of an FMEA
You also have the option to cut/copy and paste portions of an FMEA (e.g., one selected function, two selected failures, etc.). If you are working in the FMEA hierarchy, you can use CTRL or SHIFT to select multiple records of the same type.
The cut/copy/paste commands are available when you select the record(s) in the FMEA and choose Home > Clipboard > [Cut, Copy, Paste, Paste Without Dependents], and when you right-click the record(s).
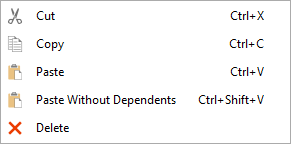
In this case, you can choose whether to include the dependents or just the top level record.
Delete an FMEA
To delete an entire FMEA, right-click the item and choose Analyses > Delete Analysis.
![]()
(This command is also available when you right-click the tab at the top of the Analysis panel, and from Home > Clipboard on the ribbon.)
Delete a Portion of an FMEA
To delete a portion of an FMEA, select the record or branch and press Delete or right-click and choose Delete.
![]()
You will always be asked to confirm before the records are deleted. If you want to be able to undo the action, make sure that Allow undo this operation is selected before you click Yes.