Status Indicators
ReliaSoft desktop applications include status indicators that tell you which project items (e.g., folios, diagrams, system hierarchy items, etc.) are in use or restricted.
When you encounter an item that is read-only (e.g., OK button
is disabled in the window or you are unable to type in the cells
of a worksheet or table), you can check the status of the item
to see if it is currently in
use ![]() (i.e., you can’t edit the item until
the user closes the folio/diagram or selects a different item
in the hierarchy) or restricted
(i.e., you can’t edit the item until
the user closes the folio/diagram or selects a different item
in the hierarchy) or restricted![]() (i.e., you don’t have permissions to edit
the item). If the item is in use, move the pointer over the icon
to identify the user.
(i.e., you don’t have permissions to edit
the item). If the item is in use, move the pointer over the icon
to identify the user.
The location of these status icons will vary depending on which ReliaSoft application you are using:
- In projects that use a current project explorer to manage analysis data, the status icons are displayed next to the item’s name in the current project explorer, as in the example shown next.
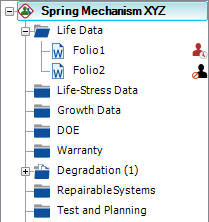
- In projects that use hierarchical trees to manage analysis data (as seen in the XFMEA/RCM++ and MPC applications), the status icons are displayed in the User Access column of the system hierarchy. (To hide or display columns, right-click the column headings, then click Customize Columns to select which columns you want to display.)
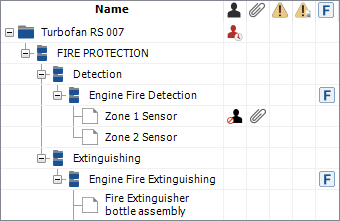
Tip:
The application interface refreshes automatically whenever you
make a change (e.g., close a project, create a resource, select
a different item, etc.). If your computer will not let you edit
an item that is in fact not currently being edited by another
user, it could be because your computer has not been recently
refreshed with the latest changes made by other database users.
You can initiate the refresh manually by choosing View
> Refresh.
In addition, the software employs "in use" flags within
the database to record when an analysis is currently being edited
by a particular user. If the refresh still does not show that
the item has been released, then something might have occurred
to prevent the flags from being reset correctly (e.g., a network
interruption or if the software closes unexpectedly). Refer to
the Reset "In Use"
Flags topic for instructions on how to reset the flags throughout
the database if this problem occurs.