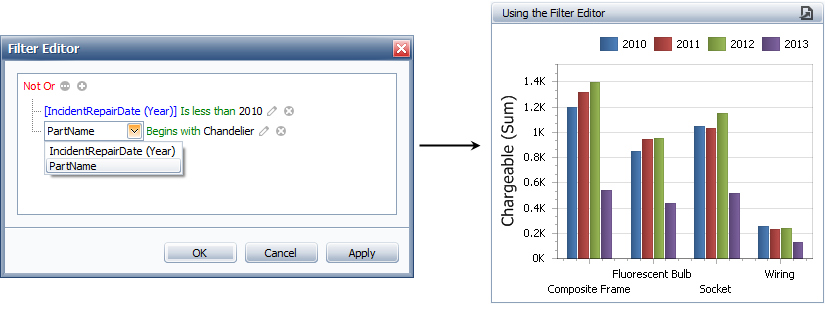Using the Filter Editor
You can use the Filter Editor to incorporate filters into dashboard items that contain dimension data. Arguments and series are forms of dimension data.
This type of filtering only applies to the dashboard item you have selected. To filter the data across the entire dashboard, see Configuring a Master Filter.
Tip: While you cannot use the Filter Editor to sort non-dimension data, users can apply filters to such data fields within dashboard grids. See Sorting and Filtering Data in a Grid.
Dimension Data Locations
Dimension data can be used in any or all of the following areas:
- Dimension bar in the HIDDEN DATA ITEMS panel.
- Dimension, argument and/or series bars in the DATA ITEMS panel.
An easy way to determine if a data field is a dimension, argument or series, is to look for the sort arrow to the left of the data field name.
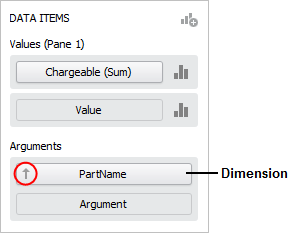
Configuring a Filter
- In the Dashboard Layout Designer widow, select a dashboard item, then choose Data > Filtering > Edit Filter. This command is also available in the shortcut menu when you right-click the dashboard item.
![]()
- In the Filter Editor window, define the criteria. The dashboard uses the same Edit Filter functionality that is built in to other utilities (e.g., Resource Manager, Analysis Explorer, etc.). (See Finding and Filtering Records.)
In the following example, a chart was created for data that was extracted from XFRACAS into the Reliability Data Warehouse (RDW) in Weibull++.
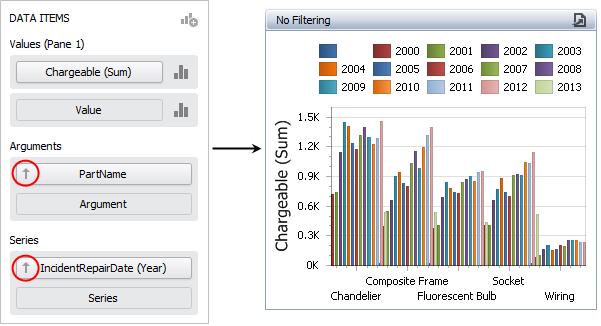
Because we are interested in only the chandelier parts (not the whole unit) and data from 2010 and later, we can apply the following filter to remove the unwanted data: