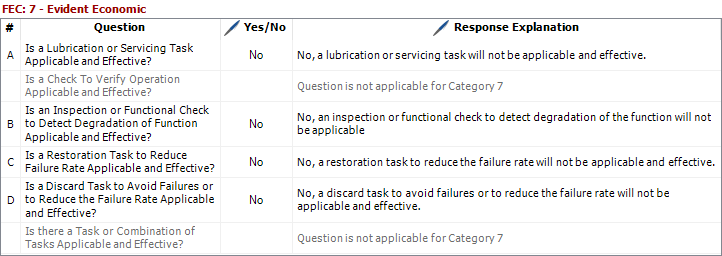Task Selection Questions
The Task Selection window allows you to answer the MSG-3 maintenance task selection questions that are applicable for the current cause based on the failure effect categorization, and then create/edit the applicable maintenance task records.
To open the Task Selection window from the F-F-E-C hierarchy, double-click the relevant cause or right-click the cause and choose Task Manager from the shortcut menu. This command also appears on the ribbon in the Cause Properties window.
![]()
The FEC for the associated effect must be determined before you can open the Task Selection window. If the effect has not yet been categorized, you will be prompted to open the Failure Effect Categorization window before proceeding to the task selection.
When the Task Selection window opens, the associated records will be displayed at the top, followed by the FEC for the failure effect. To view or change this categorization, click Effect Categorization on the ribbon.
![]()
The middle section of the window displays the task selection questions from the MSG-3 guidelines. If the question is not applicable for the current FEC, it will show in light gray text and the Yes/No field will be disabled.
It is recommended to answer the applicable questions in the specified order until the team has identified the maintenance task(s) that will be applicable and effective to address the current issue. Click inside the Yes/No column to toggle between the two options. If desired, you can use the Explanation column to document the reasons why the team chose each answer.
Tip: To save time and ensure consistency, each MPC database stores default text that can be used to automatically populate the explanation fields in the Task Selection window. Each time you answer one of these questions, you may choose whether to use the default text or replace it with something that is more appropriate for the current situation (see Managing Default Responses). Even if you choose not to accept the default text, you still have the option to reuse any explanation that has already been set for another similar record in the database. To view a list of previously defined explanations, click the Select Existing button next to the input field to open the Select Existing Text window.
Finally, the bottom section of the window allows you to add or edit the scheduled maintenance task(s) that will be recommended to address the current issue. To view or edit an existing task, double-click the row or select it and choose Edit Task.
![]()
To delete a task, select the row and press Delete or choose Delete Task.
![]()
Note: Because tasks can be used in multiple places in a project, deleting a task from one place does not delete it from the project unless it is the only instance of that task in the project. In which case, deleting the task removes it from the database.
When adding tasks, you have the option to a) create a completely new task, b) create a new task with properties copied from another existing one or c) link to the exact same task that has already been defined for another issue associated with the same MSI (i.e., the same task record appears in more than one location within the analysis). Specifically:
- To add a completely new task, choose Add Task or click the icon.
![]()
- To copy or link to an existing task, choose Add Existing Task or click the icon.
![]()
This opens the Select Existing Tasks window which gives three options:
- Choose Link to existing task to display a list of the eligible tasks that have already been assigned to other failure causes for the same MSI. When you link to an existing task, the exact same record is used in more than one location within the analysis (i.e., it has identical properties and the exact same task number). Any future change to the properties of this task will automatically be applied to all instances of the task.
- Choose Copy existing task properties to display a list all systems and powerplant analysis tasks within the current project. When you select to copy existing task properties, the software creates a new record that has identical properties but a different task number. The new record is independent from the original so any future changes to the properties will apply only to the current record.
- Choose Copy existing SSI task properties to display a list of all structural analysis (SSI) tasks within the current project. When you select one or more tasks and click OK, the properties will be copied from the original task record to create a new (completely independent) task. The original task will remain unchanged.
Tip: MPC uses built-in logic to ensure that the maintenance tasks that you define in this window are consistent with the answers recorded for the task selection questions. For example, if you have answered Yes to the question about whether a lubrication or servicing task will be applicable, you won’t be able to leave the Task Selection window until you have either assigned a task of the Lubrication (LUB) or Servicing (SVC) type, or changed the Yes answer back to No.