Spreadsheet Module
The spreadsheet module in ReliaSoft Workbooks provides functionality similar to Microsoft Excel (with built-in functions and complete in-cell formula support), and it can be used to integrate data and/or results from multiple analyses at the same time.
Send to Excel
To export all sheets in the spreadsheet module to a Microsoft Excel file, choose Home > Report > Send to Excel.
![]()
Inserting Functions
- To build and insert functions that utilize a referenced analysis (data source), see Function Wizard - Data Sources.
- To add math, date, logic and other functions, see Function Wizard - Formulas.
Showing Formulas
To display the formulas instead of the calculated results in the worksheet cells, choose Formulas > Formula Auditing > Show Formulas.
![]()
You can toggle the formula display on and off.
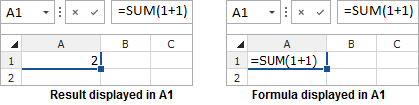
Recalculate Formulas
By default, the spreadsheet automatically recalculates all formulas whenever you open the workbook or when the cells that a formula depends on have changed. However, if your spreadsheet contains a large number of formulas, the recalculation process may take more time and every change may require you to wait several seconds or minutes for the application to recalculate all values. In this case, you can control when calculation occurs by changing the setting to manual calculations.
To use manual calculations, choose Formulas > Calculation > Calculation Options, and then choose the Manual option. To change the settings back to automatic calculations, choose the Automatic option.
![]()
To recalculate all formulas when in Manual mode, choose Formulas > Calculate > Calculate Now.
![]()
The Calculate Now command can also be used to refresh the spreadsheet. A spreadsheet needs to be refreshed whenever its referenced data source(s) has been recalculated. This ensures that the spreadsheet reflects the most current results.
Adding Custom Charts
To create your own custom chart, first select the cells that contain the relevant data, then go to Document > Charts and choose a chart type and style. (See Custom Charts in ReliaSoft Workbooks.)
Defining Names
To create variable names that reference specific spreadsheet cells, see Defined Names.