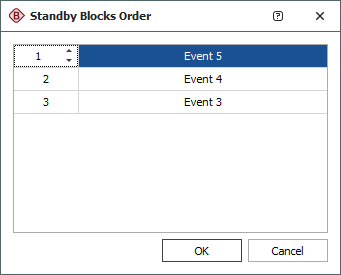Priority AND (PAND) Gates
With a priority AND (PAND) gate, the output event occurs if all input events occur in a specific sequence. This differs from the sequence enforcing gate in the fact that the input events can occur out of sequence (i.e., they are not constrained to occur in a specific sequence), but the output event only occurs if the sequence is followed. This would be equivalent to an RBD configuration using a standby container where the standby units have a quiescent failure distribution (most often the same as the active failure distribution) and/or there is a probability of failure for the switch. Note that it is most common for the switch to be considered 100% reliable, which is the default configuration in BlockSim.
To illustrate this, consider the case of two motors in a standby configuration with motor A being the primary motor and motor B in standby. If motor A fails, then the switch (which can also fail) activates motor B. Thus, the system will fail if motor A fails and the switch fails to switch, or if the switch succeeds but motor B fails subsequent to the switching action. In this scenario, the events must occur in the order noted; however, it is possible for the switch or motor B to fail (in a quiescent mode) without causing a system failure, if A never fails.
The blocks connected to a priority AND gate are called dependent events and are similar to contained standby blocks in an RBD in that one or more of the dependent events are active while one or more are dormant (i.e., standby or quiescent). Also, just like standby containers, priority AND gates act as switches that can fail and define the number of active blocks whose failures would cause system failure (or the active vote number required). Additional gates are not allowed below a sequence enforcing gate.
To configure a priority AND gate, in addition to the common block properties, you will need to specify the Active vote number, which is the number of events leading to the gate that must succeed in order for the gate to succeed. If the required number of events does not succeed, then the gate is considered to be failed.
Additional options are available for the priority AND gate, including:
- Set block as failed if selected, indicates that the gate is failed (i.e., the block is "off" or absent from the system). An X will be displayed on the block to indicate that it is failed. The block will be considered to be failed throughout the entire analysis/simulation and no maintenance actions will be performed (i.e., any failure and maintenance properties will be ignored). This option can be used for "what-if" analyses to investigate the impact of a block on system metrics such as reliability, availability, throughput, etc. You can also set this option by selecting the block in the diagram and choosing Fault Tree > Settings > Set Block as Failed.
![]()
When this option is selected, no other properties will be available for the block; note, however, that any properties you have already specified are simply hidden because they are not relevant. The settings will reappear if you clear the Set block as failed option.
- The Switch field allows you to create or select a switch resource, which defines the standby gate as a switch that is necessary to transfer the activity from active to standby blocks. The switch resource includes information on the reliability of the switch itself and of the switch action, any restarts and any maintenance tasks that apply to the switch.
If a priority AND gate has more than one dependent event in a standby state, you can specify the order in which the standby events are used. To do this, select the gate and choose Fault Tree > Properties > Standby Settings > Set Standby Orders or click the Set Standby Orders icon in the Block Properties window for the gate.
![]()
In the Standby Blocks Order window that appears, the standby events are displayed in the order in which they will be used. Select an event and use the up and down arrows that appear in its order number cell to move the event up and down the list. For example, in the window shown next, you would click the down arrow once to move Event 5 down one position; the result would be that Event 4 would be used first, then Event 5, then Event 3.