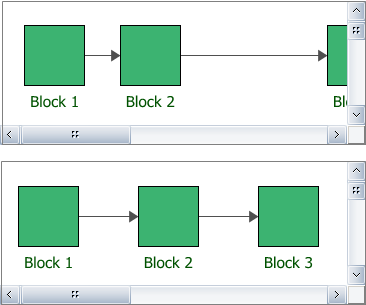Arranging and Resizing Blocks
There are a number of commands that can be used to arrange and resize the blocks in a diagram. They can be used separately or in combination.
- To select multiple blocks, select the first block and then hold down the CTRL key while clicking each of the other blocks.
- If you apply a command and don’t like the result, you can use CTRL+Z to return to the original layout.
Align Blocks
To align the blocks (align by center, top, bottom, left, etc.), select the block you want to use as the reference alignment position then select the other blocks. Right-click inside one of the blocks and choose Align Blocks then the desired alignment style.
The selected blocks will be aligned with the first block selected. For example, if you choose Align Middles, the blocks will be aligned to the vertical center of the first selected block, as shown next.

Resize
Select the block then click one of the sizing handles and drag it to the desired size.
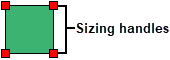
Make Same Size
To make the blocks the same size, select the block that has the desired dimension(s) then select the other blocks that you want to resize. Right-click inside one of the blocks and choose Make Same Size then choose to match the width and/or height of the first selected block.
For example, if you choose Height, the blocks will be resized to the same height as the first selected block.
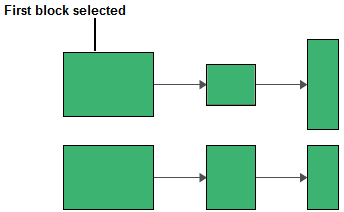
Make Spacing Equal
To adjust the spacing between blocks, select the blocks that will be affected (the selection order does not matter). Right-click inside one of the blocks and choose Make Spacing Equal then the desired direction.
The selected blocks will be moved so that they are equally spaced over the original size of horizontal and/or vertical area.
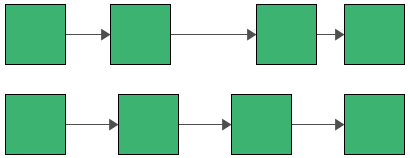
Auto Arrange
To automatically arrange the blocks in the diagram so that all blocks are placed in logical order depending on their connections, right-click the diagram (not blocks) and choose Auto Arrange.
Note that for Markov diagrams in BlockSim, you also need to select the starting block that is going to be the top left block in the diagram.
The space between blocks depends on the settings specified in the Background and Grid page of the Diagram Style window.
Auto Fit Width
In some BlockSim diagrams, you can also choose Auto Fit Width to automatically arrange the blocks in the diagram to fit evenly spaced within the width of the diagram window.