Part and Serial Number Selection Utilities
XFRACAS provides utilities to help you choose serialized systems for incident and customer support (CSI) records. A similar utility allows you to select parts for part incidents.
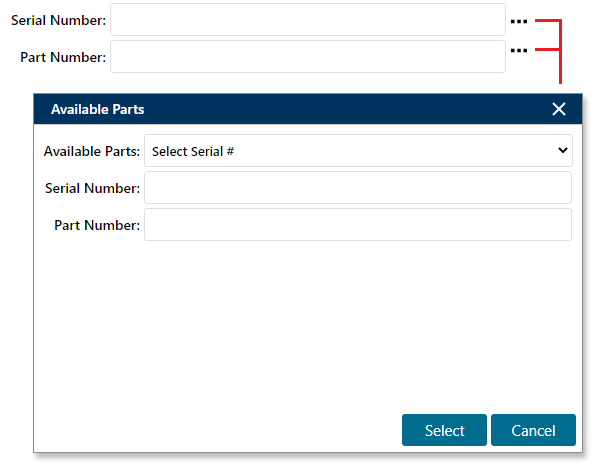
Serialized Incidents and CSI Records
You can choose a system based on its serial number or on a part.
Tip: Starting in Version 2023, you can use the Tab key to move from a Part Number or Serial Number field to its associated Find icon. This has the same effect as clicking the icon.
To choose a system from a list of serial numbers:
- Leave both the SerialNumber and Part
Number fields blank and click the Find
icon,
, next to the Serial Number field.
- In the dialog box that appears, choose a serial number from the Available Parts drop-down list, which contains all of the serialized systems that have been created for your entity.
- Click Select to update the record.
To choose a system from a list of parts:
- Leave both the SerialNumber and Part
Number fields blank and click the Find
icon,
, next to the Part Number field.
- In the dialog window that appears, choose a part from the Available Parts drop-down list, which contains all of the system templates (top-level parts) that have been created for your entity.
- If you select a part that is associated with more than one serialized system, you will be provided with a list of systems to choose from. In this case, click Select to close the dialog box and then click Select again to update the record.
- If you select a part that is not associated with a serialized system, XFRACAS will indicate this. In this case, click Cancel.
To choose a system if you know some or all of a serial or part number:
Type the entire serial or part number, or just a portion of this number, in the appropriate field and then click the Find button.
- If only one match is found, both the serial and part number will be updated automatically in the record.
- If multiple matches are found, you will be provided with a list of systems to choose from. In this case, click Select to update the record.
Part Incidents
To choose a part from a list of all parts in the entity:
- Leave the Part Number
field blank and click the Find
icon,
.
- In the dialog box that appears, choose a part number from the Available Part Numbers list.
Note: The Available Part Numbers utility displays the first 1,000 parts in your entity.
- If necessary, use the Filter tool to find the part:
- Click Select to update the record.
To choose a part if you know some or all of its name or number:
Type the part name or number, or a portion of either, in the
Part Number field and
then click the Find icon, .
- If only one match is found, the part number and name will be updated automatically.
- If multiple matches are found, you will be provided with a list of parts to choose from. In this case, choose the appropriate part and click Select to update the record.