Reports
To access XFRACAS reports, choose Home > View > Reports.
Note: Reports only contain links to records that you have permission to view based on your security settings. If another user who has different security settings runs the same report, it will yield different results. See Security Levels for more information.
|
|
Watched Reports are reports of any type (standard, public, etc.) that you have selected to "watch." (See Watched Reports and Charts.) |
|
|
Standard Reports are included by default with XFRACAS. |
|
|
My Reports have been customized and saved via the Report Builder for your personal use. This may include reports that you saved for yourself or reports that another user saved for you or for a security group that you belong to. |
|
|
Public Reports have been customized and saved via the Report Builder for all users to view. |
|
|
Custom Reports are created by ReliaSoft for use in the current entity. |
|
|
Administrator Reports provide information that is of interest to application admins. Please consult the admin help for more information. |
Grouping Results
To group results, click the column name and drag it into the grouping bar at the top of the results table. You can drag multiple columns into the grouping bar; their order determines how the records are sorted. For example, this picture shows grouped by responsible part and then by state.
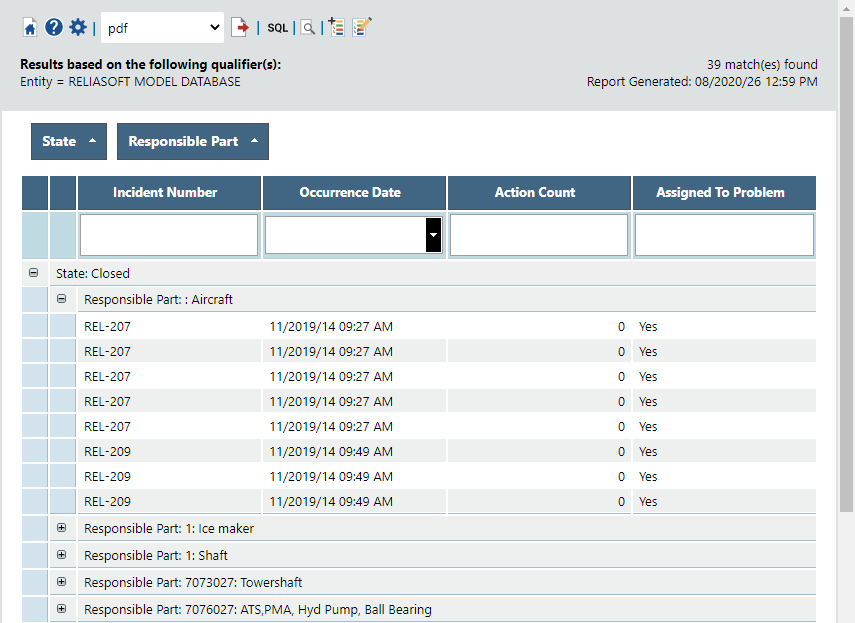
Filtering Results
When filters are applied, the current criteria will appear at the bottom of the results table. Clear the check box to remove the filter. There are two ways to apply filters:
- Type in the search field(s) directly below the column name(s).
- Click the Create Filter link at the bottom of the results to open the Filter Builder. In this utility, each group is headed by a logical operator in red (and, or, not or, not and) that applies to the conditions under it. Click the red link to select the operator, add a sub-group, add a condition or remove the operator. Each condition is made up of a property in blue, a relational operator in green (equals, contains, is not blank, etc.) and a value in gray.
Click the blue or green link to select the property or operator. Click the gray link to type the value.
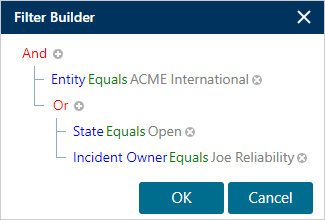
Report Results Toolbar
|
|
Show Field Chooser allows you to hide or display columns by dragging the column header into or out of the pop-up. |
|
|
Export sends the current report to the file format specified in the drop-down list (*.pdf, *.xls, *.xlsx, *.rtf or *.csv). |
|
|
Watch adds the report to your personal list of watched reports. |
|
|
E-mail Report sends the results in an e-mail message. You must have the appropriate permission in the entity to use this feature. |
|
|
Show SQL Statement displays the SQL statement that was used to generate the results. You must have the appropriate permission in the entity to use this feature. |
|
|
Print Preview is available for reports containing incident, problem, project, CSI or failure analysis records. This convenient feature saves time by eliminating the need to open each record within a report to create a printer-friendly view. Instead, it generates a single-page view of the first 500 records that you have permission to access and renders the same content, in the same format, as the Print Preview for individual records. In printed report output, each record starts on a new page. (See the note below.) |
|
|
Create New Problem is available for incident reports. It allows you to create a new problem with all of the incidents in the report associated to that problem. |
|
|
Assign / Remove Problems is available for incident reports. It allows you to associate all of the incidents in the report with one or more existing problems. |
Note: Some print previews may take a long time to generate, depending on your available browser, computer and server resources, among other factors. In certain cases, you may experience time-outs. If you encounter issues when generating a print preview, try reducing the number of records by modifying the criteria specified in the Report Builder.