Test Plans
A test plan is a list of actions that describe specific tests that need to be performed. You may choose to use this feature instead of the legacy DVP&R analysis.
Starting in Version 2018, the test plan is an analysis, and can be copied, pasted and deleted in the same way as any other type of analysis. Any action in the project can be selected to be displayed in the test plan, regardless of whether it is used in the FMEA or not.
Add a Test Plan
To add a test plan analysis, select an item in the System panel then choose Analyses > Planning > Add Test Plan.
![]()
The Test Plan analysis tab will open in the Analysis panel. In addition, the Test Plan icon will appear in the corresponding column in the System Hierarchy tab of the System panel (if that column has been selected for display on your computer).
Add Actions to the Test Plan
There are several ways to add actions to the test plan.
Add or insert a new action: To create a new action to describe a test, choose Test Plan > Action > Add Action.
![]()
To create a new action and insert it in a specific location within the test plan, select the action below the desired location and choose Test Plan > Action > Insert Action.
![]()
Reuse an action from an FMEA: To add actions already used in an FMEA, or to duplicate FMEA actions and add the duplicates to the test plan, choose Test Plan > Action > Reuse FMEA Actions to open the Reuse FMEA Actions window.
![]()
Reuse a control from an FMEA: To create and add actions based on controls used in an FMEA, choose Test Plan > Action > Reuse FMEA Controls to open the Reuse FMEA Controls window.
![]()
Reuse any action: Any action in the project can be added to the test plan. To add one or more existing actions using the Select Resource window, choose Test Plan > Action > Reuse Action Resources.
![]()
Test Plan Columns
To hide or display test plan columns, right-click the column headings then click Customize Columns. You can also change the column order by dragging and dropping column headings into the desired positions. These settings are stored per computer/username, and different users may have different display preferences without affecting the stored data.
The available columns and the names displayed in the column headings are based on the settings for actions defined in the current project’s interface style (e.g., for Action Description, Planned Start Date, etc.). In addition:
# is assigned automatically based on the current position of the action in the test plan. This number will change if the action's position within the test plan changes.
Attachment displays a paper clip icon
 if there are any links or attachments for the action.
if there are any links or attachments for the action.Ancestry - Source Record (
 )
is available only for actions
created by reusing
either FMEA actions or FMEA controls. It indicates the
status
of the association with the source record.
)
is available only for actions
created by reusing
either FMEA actions or FMEA controls. It indicates the
status
of the association with the source record.
The Specifications, Requirements and Reports columns correspond to fields that are displayed in the action window if the record is configured as a "detailed action." These properties may be of interest when an action is used to describe a specific test that needs to be performed. Consequently, they are shown by default when an action is created from a test plan, but are hidden by default in all other cases.
Test Plan View
When you're working with a test plan, you will usually view just the actions that are assigned to the test plan for the current item. To do this, choose Selected item only at the top of the test plan.
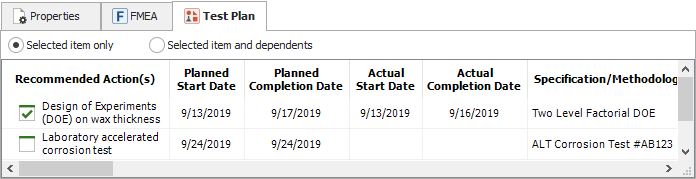
In this view, you can add, edit, delete and reorder actions. To move a record up or down in the list, drag and drop the row to the desired location, or select the row and choose Home > Move Record > [Up or Down]. Reordering can be performed only if the list is sorted by action number in ascending order.
![]()
![]()
Occasionally, you may want to the actions assigned to the test plans for the current item and all of its sub-items. To do this, choose Selected item and dependents at the top of the test plan. In this view, you can still edit actions and their attachment, but you cannot add, edit or reorder actions, nor can you delete the analysis.
Reports and Queries
To query test plan actions, choose Home > Reporting > Queries to open the Query Utility.
![]()
Select Test Plan Actions from the drop-down list.
You can create custom report templates for test plan actions via the Templates Manager. Saved custom reports and saved queries will be available in the Reports window.