Linked FMEAs
You can use the same FMEA in more than one location in the database, if desired. For example, if you are using the same component in multiple different designs, you can create the FMEA in one location and link to the exact same analysis from other locations.
Any item in the system hierarchy can have one local FMEA and/or one or multiple linked FMEAs.
-
Local FMEA: The functions, failures, etc. that are directly associated with the current item.
-
Linked FMEA: Links to the exact same functions, failures, etc. that are associated with another item. A change in the source analysis will be reflected in all locations where it is linked. To be eligible for linking, an FMEA must be a) associated with another item in the current project or in a reference project and b) not already linked from the current item.
This topic focuses on the following special considerations associated with linked FMEAs. For information about FMEA features, see Local FMEAs. For information on how importing/exporting or checking out a project affects linked FMEAs, see Local, Global and Reference Resources.
Linked Analyses in the FMEA Hierarchy
If an FMEA is linked, the icons in the FMEA hierarchy will include a link symbol and you won’t be able to edit the records directly (i.e., the OK button in the record properties window will be disabled).
If an item has more than one FMEA, the hierarchy will use an additional top-level heading to identify each analysis (i.e., "Local Analysis" or "Linked Analysis - Source: <ITEM NAME>"). To change the order in which the analyses are displayed, drag and drop the heading into the desired position.

If a local FMEA is being linked from at least one other location, then the FMEA hierarchy states how many other locations the FMEA is used in.
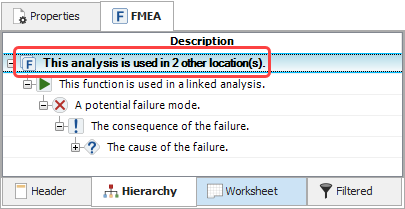
Linked Analysis Commands
There are two ways to access the commands for a linked or source analysis (Copy Analysis, Remove Link, Go to Source Analysis, Show Locations Used, etc.):
-
Right-click the analysis heading.
-
Select any record in the analysis and right-click the FMEA tab.
Add Linked FMEA
To add a linked FMEA, select or right-click an item and choose Analyses > Add FMEA > Add Linked FMEA.
![]()
The Add Linked FMEA window allows you to select an existing analysis that is eligible to be linked from the current item. If desired, you can use the project and/or item filters to further limit the analyses you can choose from. When you find the FMEA you wish to link, select the row and click OK.
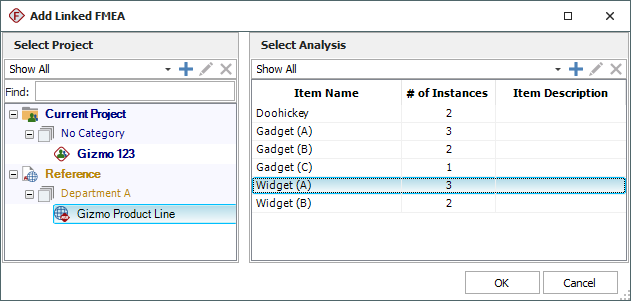
Paste as Linked
Alternatively, you can also use copy/paste to create a linked FMEA.
-
Copy the FMEA you want to link to (the source analysis). To be eligible for linking, this must be a local FMEA in the same project or a reference project that is not already linked from the item you will be pasting to.
![]()
-
Select or right-click the item you want to link from and choose Analyses > Paste Analysis.
![]()
-
If the copied FMEA is eligible for linking, the following options will be displayed:
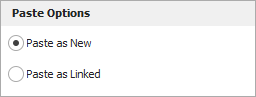
Choose Paste as Linked and click OK.
Go to Source Analysis
To view/edit the source analysis for a linked FMEA, right-click the FMEA tab or the Linked Analysis heading and choose Go to Source Analysis.
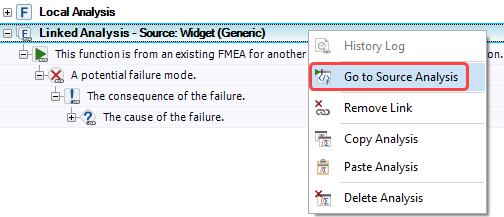
Show Locations Used
For any source analysis (i.e., local FMEA that is linked in at least one other location), the Show Locations Used window provides a list of all locations where the FMEA is currently linked. To access this window, double-click the Local Analysis heading or right-click the heading and choose Show Locations Used.
![]()
To go to one of the linked locations, select it in the list and click the Go To button.
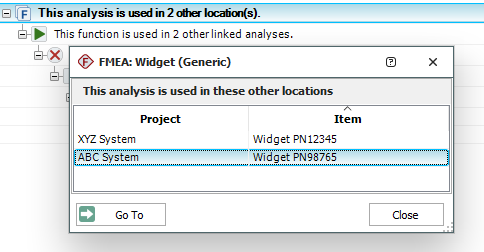
Delete Analysis
To remove a linked analysis from an item, right-click the FMEA tab or the analysis heading and choose Delete Analysis.
![]()
The original source analysis will remain unchanged.
Remove Link
To convert a linked analysis to a local analysis, right-click the FMEA tab or the analysis heading and choose Remove Link.
![]()
This will break the link to the original analysis and replace it with new unique records that are directly associated with the current item. If the item already has a local FMEA, the new records will be appended to the end.
Remove External FMEAs
If you need to break the links to all FMEAs in the current project that were linked from a reference project (e.g., because you are finalizing the project and you do not want the FMEAs to continue to be updated automatically when there is a change in the external source), choose System Hierarchy > Tools > Remove External FMEAs.
![]()
The links will be replaced by new unique records in the local FMEAs.