Building the System Hierarchy
There are many ways to build the system hierarchy in XFMEA/RCM++/RBI.
Adding New Items
When you create a project, the first item is automatically added to the system hierarchy. To add more new items, follow any of the instructions below. If you choose "add," the new item will be added to the bottom of the list for the associated level. If you choose "insert," the new item will be inserted above the selected item.
To add a new top-level item, choose System Hierarchy > Add Items > Add System.
![]()
To add a new item to the next level below a selected item, choose System Hierarchy > Add Items > Add Next Level Item.
![]()
To add a new item to the same level as a selected item, choose System Hierarchy > Add Items > Add Same Level Item or Insert Same Level Item.
![]() Add Same Level Item
Add Same Level Item
![]() Insert Same Level Item
Insert Same Level Item
Deleting Items
To delete an item from the system hierarchy, select the item and press DELETE. The item will be deleted, along with all sub-items and all associated analyses and attachments. You can undo the last deletion only.
Moving Items
You can move items within the system hierarchy by dragging and dropping them to the desired location. When an item is moved, all associated analyses and attachments will also be moved. You can also use the following methods:
To move a selected item to the next higher or lower level, choose Home > Move Record > Promote or Demote. An item can be demoted only if there is another item on the same level and above the selected item that it can be demoted under.
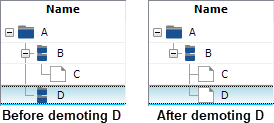
To move an item up or down within its current level, choose Home > Move Record > Up or Down.
Cutting/Copying and Pasting Items
You can cut or copy items in the system hierarchy and paste them to the same project or to another project within the same database.
To cut/copy multiple items all at once, hold the CTRL key while clicking all the items you wish to select. To select multiple items that are adjacent, click the first item and then hold the SHIFT key while you click the last item.
You can then use the standard keyboard shortcuts for cut/copy (CTRL+X and CTRL+C) or you can choose Home > Clipboard > Cut or Copy. All sub-items will also be cut or copied, along with any analyses and attachments. You can then paste the item to the desired level in the system hierarchy.
To paste the item in the next level below the selected item, choose Home > Clipboard > Paste or press CTRL+V.
To paste the item as a system, choose Home > Clipboard > Paste > Paste as Top Level.
For additional options, choose Paste Special. The Paste Special window allows you to paste to the same level, and to choose whether sub-items and/or related analyses/attachments will be pasted.
After an item has been cut or copied, any edits that are made to the original will also be applied to its copy in the Clipboard. Likewise, if you delete the original, its copy will also be deleted from the Clipboard.
Note that you will not be able to cut or copy items in a project that is locked by another user.
Smart Add and Import
There are also several ways to add items that were copied from an existing analysis, another ReliaSoft desktop application or an external data source.
System Hierarchy > Add Items > Smart Add Items.
![]()
The Smart Add Items utility makes it easy to copy item names from existing system hierarchies when the parent items were similar (based on category, part number, name and/or keywords).
System Hierarchy > Add Items > Import > Import Items (Query) or (Browse).
![]()
![]()
Both of these utilities allow you to find and copy items from existing system hierarchies, with the option to include sub-items and/or related analyses/attachments if desired. You can use the Query method or the Browse method.
System Hierarchy > Add Items > Import > Import from Excel.
![]()
The Import from Excel utility can be used to import system configuration, FMEA or other analysis data using flexible templates that you can customize to fit your particular needs.
System Hierarchy > Add Items > Import > Import Lambda Predict Items or Import MPC Systems.
![]()
![]()
These commands allow you to import items from Lambda Predict prediction folios or the MPC system hierarchy in the same project (if applicable).
System Hierarchy > XFRACAS > Import XFRACAS Items.
![]()
Import Hierarchy Items from XFRACAS is available only when you are working in a database that has associated XFRACAS tables.