Creating and Managing Import/Export Templates
Saved import/export templates can be managed from within the Templates Manager. To open the Templates Manager, choose File > Manage Database > XFMEA/RCM++ Libraries > Templates Manager.
![]()
If a standard database (*.rsr22) is currently open, you will be managing the templates stored in a local template library (*.xrt22) that is active for your computer, and you will be able to browse for another template library, if desired. If an enterprise database (SQL Server or Oracle) is currently open, you will be managing the templates stored within the enterprise database itself.
Tip: For information on using templates from previous versions of the software, see Templates Manager.
The Import/Export Templates page of the Templates Manager shows a list of the Excel templates that have already been created. You can also view or create these templates when you choose System Hierarchy > Import > Import from Excel or System Hierarchy > Reporting > Export to Excel. Select the import type and then use the select, add and edit icons in the template field.
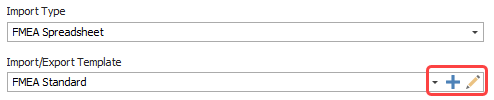
Import/Export Template Window
When you create or edit an Excel template, the Import/Export Template window will be configured for a specific type of data (items, FMEA spreadsheets, control plans, etc.).
The Available Fields area displays all of the available properties (for the selected import type) that are not yet included in the template.
The Selected Fields area displays the properties that have been selected for inclusion in the template, in the order in which they will appear. You can drag and drop the selected properties into the desired position or use the Up/Down icons.
You can also double-click a property or use the Include/Exclude icons to move the property between the areas.
Note the following:
- For the "FMEA Spreadsheet" and the "FMEA Spreadsheet with Items" import types, select the Show Two Control Columns option if you want to include separate columns for Prevention and Detection controls. Clear the check box to place all control descriptions in one column and place the control type in another column. (See Controls in FMEAs.)
- For the "FMEA Spreadsheet with Items" import type, if the selected item includes both a local FMEA and one or more linked FMEAs, only the header data for the local FMEA will be exported. If you later re-import the data, all of the functions will be imported to the local FMEA.
Import Based on Reference Number
When importing system hierarchy items, you can select the "Based on Reference Number" template to import items in a hierarchical configuration that is based on reference number. For each item, you must specify its reference number and, if it is not a top-level item, the reference number of its parent item. This template is fixed and cannot be edited, nor can it be managed via the Templates Manager. To use the template:
- Select the "Items" import type.
- Select the "Based on Reference Number" template from the Import/Export Template drop-down list.
- Click the View icon to open the template.

- Save a copy of the template to the desired location.
- Enter your data in the saved copy.
- In the Worksheet field of the Import from Excel window, browse for the saved copy and proceed with the import.