Attachments
All ReliaSoft desktop applications allow you to attach URLs and/or files that were created in other applications. This helps you to keep supporting documentation all together in the same place with your analysis. The locations where you can attach files will vary depending on which application you are using.
In all desktop applications, attachments can be either linked or embedded.
- URL and File Link attachments store the path to a web page or file. This allows you to open the resource in its original location (e.g., Internet, intranet or network directory), provided that the necessary software is installed on your computer and the link is valid. The files themselves are not stored inside the database. When you delete a file link or URL, this simply removes the link, leaving the original file untouched.
Starting in Version 20, users with the appropriate permission can prevent a URL or a File Link from being added to the database and/or limit the types of files that can be linked to or embedded to a list of allowable file extension types (see Database Settings).
Note: If your organization has implemented an SEP web portal for an enterprise database, note that file link attachments (i.e., stored paths to local files on your computer or network) cannot be created, opened or saved within SEP due to browser security.
- Embedded attachments are always files. For these attachments, the software stores a complete copy of the file inside the database. When you delete an embedded file, the actual file is deleted from the database and this cannot be undone (unless you happen to have a saved backup or restore point that you could roll back to). Embedded attachments are always available but are also limited to the list of allowable file extension types specified in Database Settings.
The Attachments window manages all of the URLs/files attached to a particular location (e.g., project, resource, hierarchy record or block).

The Add/Edit Attachment window specifies the details of an individual file or URL, and will be displayed whenever you choose to create or edit an attachment.
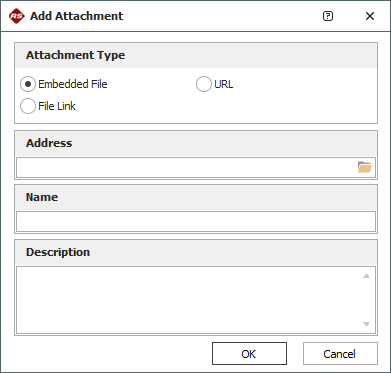
If you are attaching a file, the Address field will display a Browse icon ( ![]() ) so you can select the file to be attached.
) so you can select the file to be attached.
If you are attaching a URL, the Name field will be populated automatically as you type the URL into the Address field. This is for your convenience only and you can specify a different name if desired.
Attachment Locations
As mentioned above, the locations where you can attach files will vary depending on which application you are using.
Tip: In most cases, the caption bar in the Attachments window will provide an indication of which type of attachment you are working with. For example, when you are working with project-level attachments, the caption bar will indicate "Project:" followed by the specific name of the project.
Project Attachments
All ReliaSoft desktop applications support attachments at the project level. In all applications, project attachments can be displayed/managed from the Attachments icon in the Project Properties window.
![]()
For most applications, project attachments can also be displayed/managed from the Attachments folder in the current project explorer.

In XFMEA/RCM++ and MPC (which do not have a current project explorer), you can also access the project attachments by selecting Project > Management > Attachments.
Resource Attachments
All of the applications that utilize resources support attachments at the resource level. For example, you can attach a file to a URD, a model, etc.
To access attachments for an existing resource, you can click the Attachments icon in the resource's properties window.
![]()
Hierarchy Attachments
Some applications, including XFMEA/RCM++, Lambda Predict and MPC, support attachments for individual items or records in a system hierarchy or analysis hierarchy. For example, in XFMEA, you can create attachments for a particular item, or for a particular record in the FMEA for that item.
To access attachments for items or records in a hierarchy, you can double-click inside the Attachments column. (If this column is not displayed on your computer, right-click inside the column headings and choose Customize Columns.) You can also choose Tools > Attachments on the ribbon tab for the hierarchy that you are currently working with.
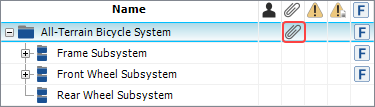
For records in an analysis hierarchy (such as FMEA or functional failure analysis), the attachment icon can also be accessed from within the record properties window.
Block Attachments
BlockSim supports attachments for individual blocks in a diagram. To access attachments for a block, you can click the Attachments icon in the Block Properties window.
![]()
