FMEA Records
This topic describes some features that are the same for any record in an FMEA.
Record # and ID
Each record in an FMEA has a record position number (#) and a record identifier (ID). These values can be displayed in the FMEA Hierarchy or FMEA Filtered View, and they are also used in the Query Utility and Reports.
- # is assigned
automatically based on the current position of the record
in the FMEA hierarchy. This number will change if the record’s
position within the FMEA changes.
For example, a failure record with # = 2.3 is currently the third failure for the second function in a particular FMEA. - ID is assigned
automatically when the record is created. It is unique throughout
the database for a given record type and it does not change.
If you copy/paste or import a record, each new instance will
receive its own unique ID.
For example, a failure record with ID = 25 is the 25th failure record that was created in any of the FMEAs within the current database. - Keywords are words or phrases (separated by commas) that can be used to find or filter analysis data. If desired, you can use the Smart Add Keywords utility to automatically choose words from the name and/or description for this record.
Source Record
The Source Record heading appears only when the record is a descendant record (i.e., was created by transferring an existing record and maintains an association with the original record). The fields show information about the source record. You can click the Update from Source icon to open the Update from Source window, where you can view the changes that have been made to the source and apply any that you deem appropriate to the descendant.
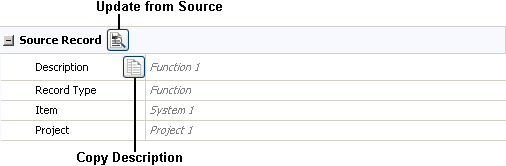
If you want to quickly update the current record's description, you can click the Copy Description icon and paste the copied text into the current record's description.
Associated Records
The fields under the Associated Records heading show the item, function, failure, effect and/or cause that the current record is associated with.
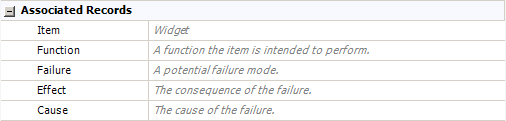
History (and History Log, if applicable)
The fields under the History heading show when the record was created and last modified (and by whom).
If the history log has been activated for the project, you can click the View Item History icon to see a list of changes to this record since the log was activated.
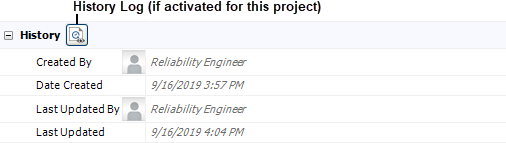
Ribbon Commands
When you open the properties window from within the FMEA hierarchy, the following ribbon commands are available:
Home > Add
These commands make it easy to add records to the FMEA without closing and reopening the properties window. The options vary depending on the current record type. For example, all of the following commands may be available if you are editing a cause record.
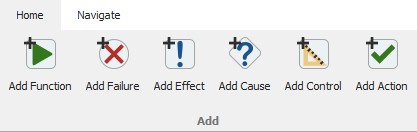
Home > Tools
![]() Configurable Settings
allows you to adjust the settings for this record type in the
project’s interface style.
(In a secure database, this is available only for users with the
"Edit project
properties" permission.)
Configurable Settings
allows you to adjust the settings for this record type in the
project’s interface style.
(In a secure database, this is available only for users with the
"Edit project
properties" permission.)
![]() Spellingchecks the spelling in
all text fields within the window.
Spellingchecks the spelling in
all text fields within the window.
![]() Attachments
opens the Attachments window,
which allows you to manage the linked and attached files for the
record.
Attachments
opens the Attachments window,
which allows you to manage the linked and attached files for the
record.
![]() Effect Categorization opens
the Failure
Effect Categorization window, which allows you to identify
and evaluate the effects of the functional failure. This displays
only for effect records in RCM++.
Effect Categorization opens
the Failure
Effect Categorization window, which allows you to identify
and evaluate the effects of the functional failure. This displays
only for effect records in RCM++.
![]() Task
Manager opens the Task Manager
window, which allows you to work with tasks assigned to causes
within the FMEA and to choose an appropriate maintenance strategy
by using one or both of the available task selection methods.
This displays only for cause records in RCM++.
Task
Manager opens the Task Manager
window, which allows you to work with tasks assigned to causes
within the FMEA and to choose an appropriate maintenance strategy
by using one or both of the available task selection methods.
This displays only for cause records in RCM++.
![]() Change Log
is available only if a change log has been activated for the FMEA
and only if changes have been made to this record since the log
was activated. It opens the Record
Change Log window for this record.
Change Log
is available only if a change log has been activated for the FMEA
and only if changes have been made to this record since the log
was activated. It opens the Record
Change Log window for this record.
Navigate
These commands make it easy to browse through the FMEA without closing and reopening the properties window. The options vary depending on the current record type.