Action Resources
Throughout the ReliaSoft desktop applications, your team can use actions to track specific assignments that need to be performed. These versatile resources can be used multiple times in different locations, if appropriate. Specifically, actions can be created, displayed and/or managed:
- via Project Plans or the Resource Manager in all ReliaSoft desktop applications except MPC.
- via My Portal or Actions Explorer in all ReliaSoft desktop applications.
- via the SEP web portal (if it is implemented for your database).
- via FMEAs (if the Enable Actions for Causes option is selected in the current project's interface style) or test plans in XFMEA/RCM++.
For specific instructions regarding how to create or edit an action in each location, please consult the documentation for that particular feature. This section focuses on general considerations that will be applicable regardless of where/how the action is being used.
Tip: If an action is used in an FMEA, the properties window will be different depending on the current context. If you’re using XFMEA/RCM++ and you open the action from the FMEA or My Portal, the window includes additional features that provide quick access to associated FMEA records (failures, causes, etc.) and the FMEA change log (if activated). These features are not available if you open the action from another location (e.g., Resource Manager, Project Planner, Actions Explorer) or in another application, because the associated FMEA can’t be opened in those situations.
Actions as Resources
As with any other resource:
- Any changes to the action properties will be reflected in all locations where the resource is used.
![]()
- If you remove an action from an FMEA, a test plan or a Project Plan, the resource will remain in the project unless/until an authorized user deletes it from the database (via My Portal, Resource Manager or Actions Explorer).
Note: Actions are always local resources. They cannot be made global. Actions in a reference project are local to that project and can't be selected for use in other projects.
Configurable Settings
Some properties for action records can be configured via interface style settings. See Configurable Settings.
Show/Hide Properties for Individual Records
You can also use the following ribbon commands to show/hide certain features for a particular action record.
![]() Generic vs.
Generic vs. ![]() Detailed:
A detailed action contains additional properties for describing
a specific test that needs to be performed (Specifications, Requirements
and Reports). These properties may
be of interest in test plans in XFMEA/RCM++. (See Test Plans in the XFMEA/RCM++ documentation.)
Most actions, unless they are used in test plans, do not need
to display these fields.
Detailed:
A detailed action contains additional properties for describing
a specific test that needs to be performed (Specifications, Requirements
and Reports). These properties may
be of interest in test plans in XFMEA/RCM++. (See Test Plans in the XFMEA/RCM++ documentation.)
Most actions, unless they are used in test plans, do not need
to display these fields.
![]() Show Resources: The resources
fields (Team, Facility, Material and Additional Costs) are used
for calculating costs and resource utilization. They are always
enabled but you can toggle this command to hide or display them
for any particular action record. The
Show Resources: The resources
fields (Team, Facility, Material and Additional Costs) are used
for calculating costs and resource utilization. They are always
enabled but you can toggle this command to hide or display them
for any particular action record. The ![]() Check Utilization command provides
a summary of the resources that have already been assigned. (See
Costs and Man Hours.)
Check Utilization command provides
a summary of the resources that have already been assigned. (See
Costs and Man Hours.)
![]() Show Review/Approval:
If the Reviewer property is enabled in the configurable settings
for the current project, you can toggle this command to hide or
display these fields for any given action. The
Show Review/Approval:
If the Reviewer property is enabled in the configurable settings
for the current project, you can toggle this command to hide or
display these fields for any given action. The ![]() Review Action command
will be enabled if you are assigned to review the action and it
is ready to be reviewed. (See Review
and Approve Actions.)
Review Action command
will be enabled if you are assigned to review the action and it
is ready to be reviewed. (See Review
and Approve Actions.)
Priority
The color-coded Priority command provides a consistent scale for prioritizing actions across all projects in the database. (The same options are also available for gates in the Project Planner.)
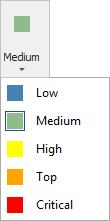
This is intended to be used instead of the configurable Action Priority field from prior versions, which can be different for different projects. When you convert from a Version 8/9 database, the software will attempt to match any priorities that were assigned with the old configurable drop-down list. For example, if you were using the default "High," "Medium" and "Low" labels that were shipped with Version 8/9 libraries, they will automatically be mapped to the corresponding options in the new ribbon command.
Action Status and Review Status
The action’s status bar displays two complementary status indicators. The first one is based on the actual and expected start date and completion date. It indicates that the action is not started, in progress or complete and whether it is on time or running late. (See Action Timeline and Status.)
The second one is based on whether a reviewer has been assigned in the Review/Approval section and, if so, the status of that review.

E-mail and Alerts
The E-mail command will be enabled if an authorized user has defined a valid SMTP server. This allows you to manually send an e-mail containing the current action details to any valid e-mail address.
![]()
If a valid SMTP server has been defined within the database, your team can also choose to use automated alerts (via e-mail or SMS text message). Each individual user can subscribe to "watch" specific action resources, and the database can also be configured to auto-subscribe users assigned to specific roles for the action. (See Watches and Alerts.)
Click Action Monitors to specify individual users and/or groups of users who will always receive alerts for the record, regardless of whether they have personally subscribed to a “watch.” (See Action and Gate Monitors.)
![]()
Add to Outlook Calendar
The Add to Outlook Calendar command will be enabled if Microsoft Outlook is installed on your computer.
![]()
It launches Outlook’s interface for creating a new calendar event and automatically populates the subject and date. You can modify the details as needed before saving the new event to your calendar.
Note that you may need to give focus to the Outlook application in order to see the window.