Data Sheets
The following picture shows the basic components of a data sheet using one particular format as an example.
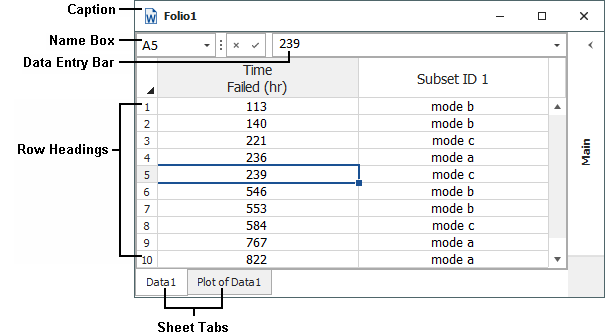
- Caption shows the name of the folio and the name of the sheet that is currently displayed.
- Name Box shows the location of the currently selected cell by listing the column letter and row number that intersect at the cell's location.
- Data Entry Bar shows the contents of the selected cell, which may be text, a numerical value or a formula. For text or numerical values, you can enter/edit the information directly inside the cell or inside the data entry bar. For a formula, you must use the data entry bar for editing; the cell will display only the calculated value.
- Row Headings identify the row numbers. Each data sheet contains up to 65,536 rows. The application's speed of execution is inversely proportional to the number of data rows in the current data set.
- Column Headings indicate the titles of the columns. To rename a heading, right-click it and choose Rename Column. When applicable, you can save the column titles and use them as the default headings for all new data sheets of the current type. (See Default Column Headings.)
- Sheet Tabs represent the different sheets within the folio. To rename a sheet, double-click the tab. The number of folios that can be opened at once depends on the amount of memory of your system (up to a maximum of 256 for some folio types).
Default Column Headings
In life data, life-stress and growth data folios, creating a new data sheet automatically applies default column headings that are generally appropriate for the analysis. If there are certain types of data that you frequently use (e.g., miles-to-failure, cycles-to-failure, etc.), you can customize the column headings to always use your preferred column titles.
To modify the defaults for a particular data type, first rename the column headings in an existing data sheet. Right-click the heading and choose Rename Column on the shortcut menu. Then save the new titles as the defaults. For a life data folio, choose Life Data > Format and View > Set Headers as Default. (For a life-stress folio, the command is in the Life-Stress Data tab; for a growth data folio, it's in the Growth tab.)
![]()
These preferences are saved for the current computer/username, and will be applied the next time you create a new data sheet for that particular data type.
To apply the new default headings to an existing analysis, open the data sheet and choose [Life Data/Life-Stress Data/Growth Data] > Format and View > Apply Default Headers.
![]()
If you ever need to restore the default column headings back to the shipped settings, choose File >Application Setup, then click Reset Application Settings or Reset All Settings on the Reset Settings page.
Resizing Columns
Column widths are set to span evenly by default. If you want to resize and have the changes saved with the folio, right-click a column heading and choose Column Width Style > Default.
To resize a column, drag the edge of the heading to the desired position, or right-click it and choose Column Width.
Entering Formulas in the Data Sheet
Data sheets in Weibull++ allow you to enter formulas in columns that do not require entries to be dates, times or text (e.g., you cannot use formulas in the State F or S column in a life data folio, or in the Classification column in a growth data folio). For example, in a life data folio, if you have a data set where the units were inspected every 24 hours, you can speed up data entry by creating a formula to add 24 hours to the previous inspection time, as shown next.
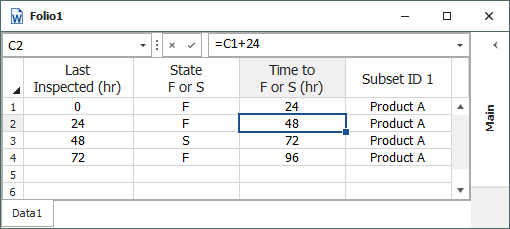
There are two types of cell references (locations) when inputting a formula: absolute and relative. By default, the cell reference is relative, meaning that as a formula is copied and pasted to other cells, the cell references in the formula will be adjusted to reflect the new relative location. In the previous figure, the formula in cell C2 is copied and pasted into cell C4. This changes the cell reference in the formula from "=C1+24" to "=C3+24"; therefore, the time value in C4 is 72+24 = 96.
In contrast, an absolute reference does not change when the formula is copied to other cells. Absolute references are designated by placing a dollar sign ($) in front of the row and/or column to be made absolute. If the formula in the example were rewritten to "=$C$1+24", then copying the formula to cell C4 would retain the cell reference to C1 and the time value in C4 would be 24+24 = 48.