System Panel and Analysis Panel
Some ReliaSoft applications use two convenient panels to manage all of the analysis information in a particular project (XFMEA, RCM++, RBI and MPC) or in a particular prediction folio within the project (Lambda Predict).
The first panel (called the System panel or the System Hierarchy panel) allows you to build simple or complex multi-level configurations that contain the items you plan to analyze. The second panel (called the Analysis panel or the Properties panel) contains all of the properties and analyses for the item that is currently selected.
This topic discusses the ways in which you can configure the layout of these two panels to fit your particular workspace preferences.
Change Orientation
You can display the panels side-by-side or with one panel above the other.
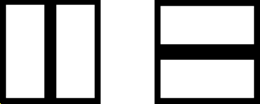
To switch between layouts, choose View > Workspace Layout > Change Orientation.
![]()
Resize a Panel
You can resize the panels by dragging and dropping the vertical (or horizontal) separator into the desired position.
Hide a Panel
You can also completely hide either panel so that the other can fill the available space. Choose View > Workspace Layout > Hide [System Panel/System Hierarchy] or [Analysis Panel/Properties].
![]() or
or ![]()
When you wish to return to the two-panel layout, choose the Split Panels command.
![]() or
or ![]()
Expand or Collapse Nodes
When the panel presents data in a hierarchical tree configuration (e.g., the system hierarchy, FMEA hierarchy, etc.), the View tab provides several flexible options for expanding and collapsing the nodes (branches) that are currently displayed.
To expand or collapse all branches at the same time, choose Expand Tree or Collapse Tree.
![]() or
or ![]()
To expand or collapse a specific branch, you can click the + or - icons, or select the item and choose Expand Node or Collapse Node.
![]() or
or ![]()
To collapse all branches in the tree to a specific level, select any item at the desired level and choose Collapse to Level.
![]()
As an example, the following pictures show how the hierarchy collapses to the second (subsystem) level.
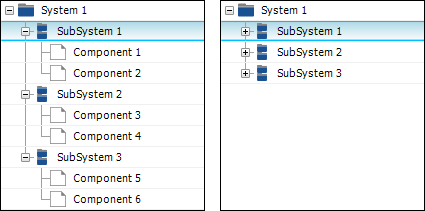
Selecting Which Columns to Display
When applicable, you can hide, display or reorder the columns shown in a particular type of hierarchy by right-clicking any column heading and choosing Customize Columns. These settings are stored per computer/username, and different users may have different display preferences without affecting the stored data. The same preferences can also be managed from the relevant page of the Application Setup.