Project Properties
The Project Properties window will be displayed when you create a new project or when you choose Project > Management > Edit Project Properties.
![]()
It can also be accessed from within the Manage Projects window.
The options available in this window will vary depending on which application you are using and whether the database has login security enabled. For MPC, see MPC's Project Properties (below). For all other ReliaSoft desktop applications, this may include:
-
Security Tab (available only for public/reference projects in secure databases)
-
Configurable Settings Tab (only in XFMEA/RCM++/RBI)
In addition, the status bar at the bottom of the window always displays the following information:
Project Owner: The user who has been identified as the project owner. In a secure database, the ability to edit the project properties is restricted to the project owner and to users with the relevant "manage all projects" permissions.)
Last Update: The time and date the project was last changed/updated, and the user who made the change. This considers any change to any of the analysis data in the project (not just the project properties).
General Tab
The General tab contains the following options:
-
Name is the identifier for the project that will appear in the current project explorer and in many other windows and reports throughout the software. This field is required and cannot contain any of the following characters: \ / : " * ? < > |.
-
Description and Remarks can contain more detailed notes or information about the project.
-
Proprietary Label can contain a copyright or distribution statement, if desired. This label may appear in the footer of some reports generated in XFMEA/RCM++/RBI or MPC.
-
Project Category allows you to assign a project category that can be used to filter the projects displayed in the project list and in many other windows throughout the software.
In XFMEA/RCM++/RBI, this tab also contains:
-
FMEA Structure determines how the software will display the effect and cause records in the FMEA hierarchy. This is applicable only in XFMEA/RCM++/RBI. (See Choosing the FMEA Structure in the XFMEA/RCM++/RBI documentation.)
-
Select Profile from Library displays a list of all profiles that have been defined in the active library. When you choose a profile from the list, all of the configurable settings for the project will be set/reset based on the settings that have been predefined for that profile. If you are editing a project, the current profile is shown in brackets. If there is a mismatch in drop-down values or scales between the original profile and the new profile, you will be given an opportunity to resolve the issue. (In a secure database, the ability to add and edit a profile is available only for users with the "Manage profiles and templates in XFMEA/RCM++/RBI" permission.)
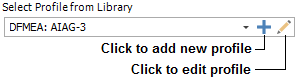
Note that these options are not available when you have opened the window from the Manage Projects window and you are working with properties for multiple projects.
Configurable Settings Tab
The Configurable Settings tab is available for XFMEA/RCM++/RBI only. It provides access to all of the configurable settings that have been defined for the current project, based on the profile that was selected on the General tab.
This tab allows you to make specific changes that will apply to the current project only. For example, if you are using a predefined profile but want to make a change to the interface style for this particular project only, you could click the Edit icon associated with the Interface Style drop-down list in the Interface Settings area.
![]()
It is important to note that any change to the Configurable Settings page will update the settings for the current project, but it will not alter the original profile. If you want the project’s current settings to be available as a new profile in the active library, click the Send Settings to Library button and then type the name and description for the new profile that will be created.
In the Enable Legacy Analyses section, you can choose whether to allow users to create and use DVP&R or DRBFM analyses in the project. These settings are not part of the profile and may be different for each project. (See Design Verification Plans (DVP&Rs) and Design Reviews Based on Failure Mode (DRBFMs) in the XFMEA/RCM++/RBI documentation.)
Security Tab
The Security tab is available only when you are working with a public or reference project in a secure database. For a full discussion on how to use these settings, see Planning Your Security Approach.
For quick access to the Security tab, you can select the project in the project list and choose Project > Security > Project Security.
![]()
MPC’s Project Properties
For users of MPC, the interface has been customized to display only the information that is directly relevant for MSG-3 analyses. This includes the Name, Description, Remarks and Project Category. In addition, you will be able to define the following:
-
Short Description appears in the header of the Standard report template. It is not applicable for Dassault or Sukhoi reports.
-
Proprietary Label appears in the footer of the Standard report template. It is not applicable for Dassault or Sukhoi reports.
-
MSG-3 Guidelines displays a list of the available MSG-3 guidelines that can be used for the systems and powerplant analysis.
-
-
In most cases, the version that you select will not have any impact on the MSG-3 logic displayed in the interface and print-ready reports.
-
The only substantive difference occurs when you select MSG-3 Revision 2002.1 because this older version of the guideline uses slightly different titles for two of the maintenance significant item (MSI) questions, and lists the questions in a different order.
-
-
Model/Equipment/Effectivity allows you to enter the information that will appear on the title page of the Dassault and Sukhoi templates.