Profiles
A profile is a resource that allows you to represent a value that varies with time. It consists of a basic pattern that either repeats as a cycle or occurs once and then continues from its last defined setting.
There are several types of profiles:
-
Stress profiles are used in life-stress data folios. These profiles can be created manually, or by importing data from nCode GlyphWorks. For information about how to use stress profiles, see Time-Dependent Stress Profiles in the Weibull++ documentation.
-
Throughput profiles are used in process flow simulation (PFS) diagrams (if supported by your license). For information about how to use throughput profiles, see Process Flow Simulation Diagrams in the BlockSim documentation.
-
Starting in Version 2019, cost profiles and duration profiles are used in profile models, which are available for use in spare part pools.
Creating Profiles Manually (All Types)
Like any other resource, you can create or edit profiles from the Resource Manager, or while you’re performing a relevant analysis. To create a profile:
-
Specify the type of profile that you are creating.
-
Define a pattern for how the stress, throughput level, cost or amount of time (i.e., duration) will change over a specified period of time. The pattern you will define consists of a series of segments, where each segment has a specified duration and a value expressed in one of two ways:
-
-
a constant stress, throughput, cost or duration value, or
-
a function that takes a time value and returns a stress, throughput, cost or duration value.
-
These segments are defined in the spreadsheet, as shown next.
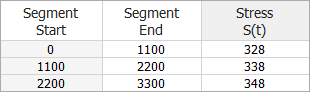
-
-
Segment Start is calculated automatically by the software and cannot be entered manually. The first segment's start time is always 0. For every subsequent segment, the start time is identical to the prior segment's end time.
-
Segment End allows you to enter the end time for each segment, which must be smaller than the end time of the next segment.
-
Stress S(t), Throughput T(t), Cost C(t) or Duration D(t) is the value or function for the segment. If the stress, throughput level, cost or duration will stay constant during a segment, enter a constant value (e.g., 30). If the value will change during a segment, enter the it as a function of time (e.g., at time = 20, the function t + 20 will return a value of 40). When entering a function, you must use t or T as the time variable.
-
Tip: Because units are not defined in the profile, it is important to apply stress and throughput profiles only to folios or diagrams that are intended to use the same stress/throughput and time units. In the Profile window, you may want to use the Comments page as a reminder of which units are applicable to that profile.
For cost and duration profiles, the time units are defined within the model where the profile is used. This setting applies to the time segments within the profile and, for duration profiles, to the duration values.
For example, suppose you are creating a stress profile where the stress unit is psi and the time unit is seconds. Now suppose you wanted to define the following 120-second pattern: a stress value of 30 psi for 60 seconds, followed by a stress value of 50 psi for 30 seconds, followed by a stress function that begins at 50 psi and gradually decreases at a rate of 1 psi per second for the remainder of the pattern. For this pattern, you could fill out the spreadsheet as follows:
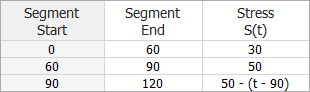
Notice that the last segment of this profile uses a function. Since t is the test time (or, if the profile is cyclical, the time since the pattern was last restarted), t = 90 when the last segment begins. So the last segment’s stress level starts at 50 - (90 - 90) = 50. Then, at 91 seconds, the stress level will have dropped to 50 - (91 - 90) = 49. After another second it will have dropped to 50 - (92 - 90) = 48, and so on.
Note, too, that the columns have been renamed to reflect the units for the profile.
-
Next, choose the appropriate option in the After Last Segment area of the control panel. Your selection here will determine what happens after the end time of the profile’s last segment (in the above example, after time = 120).
If you select Continue with last value, all times after the last segment will use the value/function defined in the last segment.
If you select Repeat cycle, the entire pattern of segments will be treated as a repeating cycle.
For example, suppose you defined a stress pattern that is made up of five segments, each an hour long and increasing stepwise from the segment before. The graphs below illustrate the difference between continuing from the last stress (left) and selecting to repeat (right). In this example, the test has a duration of 20 hours, and the graphs explain what would happen through the entire duration of the test.
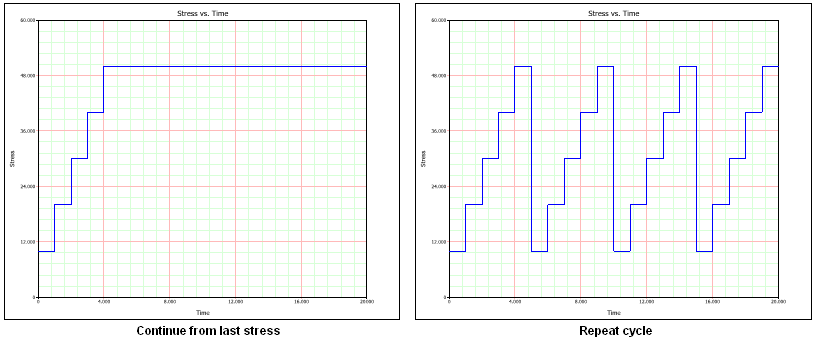
-
Before you can use the new profile in your analysis, you must save any changes you have made and validate the current profile settings. To do this, click the Validate Profile icon.
![]()
After you save the changes in your profile, the Profile Summary area will appear. Click the Detailed Summary icon ![]() to open the Results window, which shows the current profile in a worksheet that you can copy or print.
to open the Results window, which shows the current profile in a worksheet that you can copy or print.
To view a stress vs. time or throughput vs. time plot of the profile, click the Plot icon. (See Plot Utilities for general information on plots.)
![]()
Note: Clicking the Validate Profile icon will not automatically update your plot. To make sure your plot reflects the most recent profile information, click the Plot icon.
If desired, you can use the Comments page of the control panel to enter notes or other text that will be saved with the profile.
-
Click OK to save your changes.
Importing Data from nCode GlyphWorks to Create Stress Profiles
You can import nCode GlyphWorks time series data from .S3T files for use as stress profiles. The stress values in the .S3T file must be greater than zero in order for the data to be imported.
To import data from an nCode .S3T file, first create a new profile from the Resource Manager (Home > ReliaSoft > Resource Manager). In the Profile window, click the Import from GlyphWorks icon on the control panel.
![]()
This launches the import wizard, which guides you through the steps required to import data from the file. You can then edit the resulting imported data, if desired. Note that if you update the .S3T file in GlyphWorks, the associated profile in Weibull++ will not be updated automatically. You must re-import the data to reflect the changes.
Tip: Because stress units (e.g., volts) and time units (e.g., hours) are not defined in the profile, it is important to apply profiles only to folios that are intended to use the same stress and time units. In the Profile window, you may want to use the Comments page as a reminder of which units are applicable to that profile.