License Manager
The License Manager allows you to view and manage license-related details for the ReliaSoft desktop applications that are currently activated on your computer. You can use this interface to:
-
View and, for ReliaSoft-hosted licenses, edit the contact information that is on file with us or change the password associated with your ReliaSoft ID. [Learn more…]
-
For ReliaSoft-hosted licenses, deactivate the current application (if you don't plan to continue to use it on this computer or for this user). [Learn more…]
-
For ReliaSoft-hosted floating licenses, check out or check in a license. [Learn more...]
To open the License Manager, choose File > Help and click the License Manager link in the Licensing section.
You may be prompted to enter the password that was sent via e-mail when you first registered your ReliaSoft ID. This password is required if you want to modify your contact information. For everything else, you can click Cancel to proceed without it. (If you forgot your password, you can request to have the information sent to the e-mail address on file for your registration by clicking E-mail my password to me.)
Contact Information and Password
The Contact Information page displays the name, phone number and other details that are on file with ReliaSoft. For locally hosted licenses, this information is read-only and can only be edited by uninstalling and reinstalling the software. For ReliaSoft-hosted licenses:
-
If you need to download the latest information from the license server, click Synchronize.
-
If you want to change your password or any of the current contact information, type the new information into the fields on this page and then click Update Information on Server.
Both actions require authentication. If you have not already entered the current password that's associated with your ReliaSoft ID, you will be prompted again to enter it.
Deactivate the Current Application
For ReliaSoft-hosted licenses, if you don't plan to continue to use the current ReliaSoft application on a particular computer (or for a particular user), you can use the License Manager to deactivate it. This does not require authentication; you can proceed with the deactivation even if you have not entered your password.
Click the Deactivate button in the current product area on the Products page.
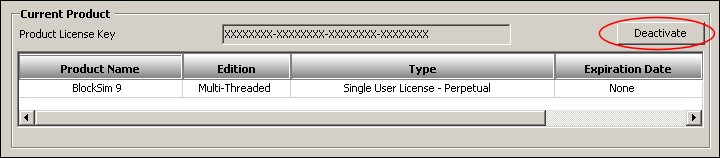
The application will shut down immediately after you deactivate, so you will be prompted to confirm that you're ready to continue. If you later try to access this application again for this computer/user, you will be prompted to repeat the activation process.