Keyboard and Mouse Combinations
This topic describes the various keyboard and mouse key combinations that you can use while working with diagrams.
Note the following:
-
A unit is equal to either 1 millimeter or 0.1 inches, depending on the system setting.
-
When selecting multiple objects, you can select either blocks or connectors. A selection cannot include both blocks and connectors. Note that while you can include Standby Containers and Load Sharing Containers in a selection, any changes you make, such as resizing the containers, do not apply to the blocks or connectors in the containers. If you start a selection inside a container, that selection can include only those blocks and connectors within that container.
|
Selecting Objects |
|
|
Select a block or connector |
Click the block or connector. |
|
Select multiple blocks or connectors |
Press CTRL and click the blocks or connectors. |
|
Select a group of blocks |
Click within the diagram and drag the selection to include the desired blocks. |
|
Add additional blocks or connectors to the currently selected group |
With a group of blocks or connectors selected, press CTRL and then make another selection. The new selection will be merged with the existing selection. |
|
Select all blocks in the diagram |
Press CTRL+A. |
|
Clear all selections in the diagram |
Press ESC. |
|
Switch the status of a block or connector from selected to not selected or from not selected to selected. |
Press SHIFT and click the block or connector. |
|
Moving Objects |
|
|
Move a block |
Click the block and drag to the desired location. |
|
Move multiple blocks |
Select the blocks then click any block within the selection and drag the selection to the desired location. |
|
Move block(s) by 1-unit increments |
Select the block(s) then press the desired arrow key. |
|
Move block(s) the distance of 1 grid line |
Select the block(s) then press CTRL + the desired arrow key. If only one block is selected, this shortcut will first align the block to the grid and then each subsequent use of the shortcut will move the block by one grid line. |
|
Resizing Objects |
|
|
Resize a block |
|
|
Resize block(s) by 1-unit increments |
Select the block(s) then press SHIFT and the desired arrow key. The up and down arrow keys move the bottom edge of each selected block by a single unit; the right and left arrow keys move the right edge of each selected block by a single unit. |
|
Resize block(s) by 5-unit increments |
Select the block(s) then press CTRL + SHIFT + the desired arrow key. The up and down arrow keys move the bottom edge of each selected block by 5 units; the right and left arrow keys move the right edge of each selected block by 5 units. |
|
Connectors |
|
|
Add a new connector |
Press ALT and drag the connector from the source block to the destination block. |
|
Change a connector's source or destination |
|
|
Add a bending point to a connector. Note that the connector must use the Custom style. To set the style, refer to the Connector Style Settings topic. |
|
| Scrolling | |
|
Scroll vertically |
Rotate the mouse wheel. |
|
Scroll horizontally |
Press SHIFT and rotate the mouse wheel. |
|
Scroll in any direction |
With nothing selected, press the desired arrow key. |
|
Scroll horizontally to the far left |
Press HOME. |
|
Scroll horizontally to the far right |
Press END. |
|
Scroll to the upper left corner of the diagram |
Press CTRL+HOME or CTRL+PAGE UP. |
|
Scroll to the lower right corner of the diagram |
Press CTRL+END or CTRL+PAGE DOWN. |
|
Scroll by the size of the visible area of the diagram |
With nothing selected, press CTRL + the desired arrow key. For vertical scrolling, you can also press PAGE UP and PAGE DOWN. |
|
Move the diagram in any direction (pan) |
Press SHIFT, click the diagram and drag. This is like dragging the diagram sheet itself (e.g., to see objects lower in the diagram, you would drag the diagram upward). |
|
Other |
|
|
Zoom in or out |
Press CTRL and rotate the mouse wheel. |
|
Exit the Format Painter or Connect Blocks modes |
Press ESC. |
|
Create a copy of a block and move the copy to the desired location |
Press CTRL+SHIFT and click the block then drag to the desired location, either within the diagram or in another diagram of the same type. |
|
Add blocks to the mirror group currently shown in the Mirror Group Manager window |
Press CTRL+SHIFT and drag the block from the diagram into the Mirrored Blocks area of the Mirror Group Manager. |
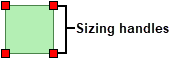 Select the block then click one of the sizing handles and drag it to the desired size.
Select the block then click one of the sizing handles and drag it to the desired size.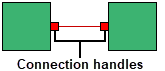 Select the connector then drag the appropriate connection handle to the new source or destination block.
Select the connector then drag the appropriate connection handle to the new source or destination block.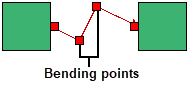 Click the connector and drag the bending point to the desired location.
Click the connector and drag the bending point to the desired location.