History Logs
By default, all projects and project items automatically show information about when an item was created and last updated, and by whom. For example, system hierarchy items in XFMEA/RCM++/RBI show this information under the History heading on the Properties tab, while folios and diagrams in Weibull++ and BlockSim show the information in the Item Properties window (Project > Current Item > Item Properties).
In addition to the basic information provided, you have the option to activate a full history log that shows more detailed information such as the type of change that was made (e.g., add, edit or delete), the record that was changed and the specific property, and the value before and after the change.
History logs will increase the size of a database and will cause a slight degradation in performance; hence, they must be activated on a per project basis. If desired, you can configure the database to automatically activate history logs for each new project by choosing File > Manage Database > Database Settings, and then selecting the option under the Other Settings tab in the window. (In secure databases, this is available only if the user has the "Manage other database settings" permission.)
Once a history log is activated, the project history log shows the changes for all items in the project, and individual record history logs show the changes for selected items only.
Tip: If you want to monitor and control revisions made to FMEAs, DVP&Rs, control plans, P-Diagrams or test plans in XFMEA/RCM++/RBI, the use of change logs may be more appropriate. See Change Logs in the XFMEA/RCM++/RBI documentation.
Activating a Project History Log
To activate the history log for a project, choose Project > Management > History Log, or right click the project in the project list and choose the command on the shortcut menu. (In secure databases, this is available only if the user is the project owner, or has the applicable "manage all projects" permissions.)
![]()
In the Project History Log window that appears, click Activate.
Once the log has been activated, the database will start keeping records of all changes that are performed throughout the entire project for any of the ReliaSoft applications. You can filter the records by the last update date, application, user or type of change. For example, you might choose to display a list of all changes that were made by Joe User in the last week, or a list of all changes that were made by any user in Weibull++ today, and so on.
You can deactivate the history log at any time from this window. When you do this, the recorded data is retained unless you select to clear it in the confirmation message that appears.
Creating and Managing Archives
You can limit the amount of information that is visible in the log by archiving older entries that are no longer of interest. Entries that have been archived can still be viewed in the Project History Log window if you specifically select to view them, but they will no longer be visible in the Record History Log windows.
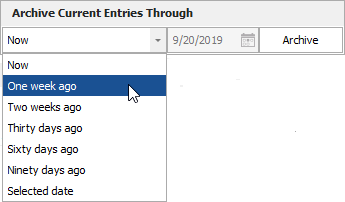
Archives are named based on the date they were created. For example, if you archive entries through One week ago, all entries in the history log that are dated as of one week ago or earlier will be stored in an archive that is named after the current date.
To view the contents of an archive, select the archive of interest from the Archive drop-down list in the Filter Based On area. To delete an archive, click the Delete icon that appears in the field.
Note: When a restore point is created for a project or when a project is checked out, all current entries in the history log are automatically archived.
Viewing Record History Logs
In addition to the project history log, you can view a log that shows only the changes made to a selected item (archived entries will not be shown). The History Log icon ![]() will be displayed whenever the log is available:
will be displayed whenever the log is available:
-
For folios, diagrams, multiplots (such as overlay plots), reports and worksheets, right-click the item in the current project explorer and choose Item Properties, then in the window that appears, click the History Log icon in the Identifiers tab.
-
For system hierarchy items in XFMEA/RCM++/RBI and MPC, select the item then click the History Log icon in the Properties panel.
-
For FMEAs, DVP&Rs and other analyses in XFMEA/RCM++/RBI, right-click the analysis’s tab in the Analysis panel and choose the History Log command on the shortcut menu.
-
For resources (e.g., models, actions, etc.), the History Log icon will be available when you edit the item or view its properties.