Finding and Filtering Records
This topic describes the find and filter tools that are built in to the Resource Manager and other utilities that use a similar grid. Each of these tools can be used separately, or in conjunction with the others.
Find Panel
The Find panel allows you to search for a word or phrase across all of the available properties. To show or hide this panel, toggle the Show Find Panel command on the ribbon or in the shortcut menu that appears when you right-click a column heading.
![]()
When you enter text into the Find panel, it will return only the fields that contain the text you specified, as well as highlight all of the locations where the matching text occurs.
To stop filtering the data, clear the text box.
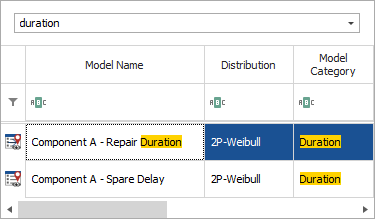
Auto Filter Row
The Auto Filter Row allows you to filter the grid based on a selected filter operator.
To display or hide this row, toggle the Show Auto Filter Row command on the ribbon or in the shortcut menu that appears when you right-click a column heading.
![]()
Click the selector icon in the auto filer row and then enter the search text or value against which column will be filtered, as shown below. The set of filter operators available for a column depends on the type of data the column displays.
For example, the following filter shows only the rows in which the model name contains "Component A" and the distribution contains "Weib."
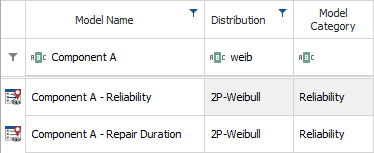
Advanced Filters
The Advanced Filters allow you to choose an automatically generated filter or create a quick custom filter. The automatically generated filters are based on the unique values that currently exist in the column.
For example, the following picture is based on a data set that contains models from three different categories. If you choose one of the automatically generated filters (e.g., "Reliability"), the grid will display only models of that one selected category.
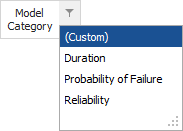
If you want to see models from two of those categories (e.g., either "Reliability" or "Probability of Failure"), you can choose [Custom] and create a quick custom filter like this:
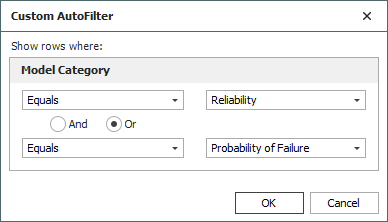
If a filter has been applied for a particular column, select [All] to remove it..
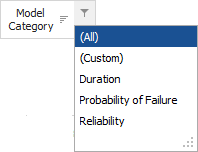
Current Query Criteria
When you are filtering the grid using the Auto Filter Row, Advanced Filters and/or Edit Filter window (described below), the current query criteria will be displayed at the bottom of the window. For example:

-
Click the X to delete the current set of filter criteria.
-
Clear the check box to remove the current set of criteria without deleting it. Select the check box if you want to re-apply it.
-
Click
 to choose from a list of filter criteria that were recently applied.
to choose from a list of filter criteria that were recently applied.
Edit Filter
The Edit Filter window provides the most flexibility to refine and adjust a filter in either a grid or a Dashboard layout. To access the tool, click the Edit Filter button to the right of the current query criteria (if applicable), or choose Edit Filter from the shortcut menu.
As an example, the following filter from the Resource Manager will display only cost per unit time models in which the rate equals either $120 per hour or $2 per minute.
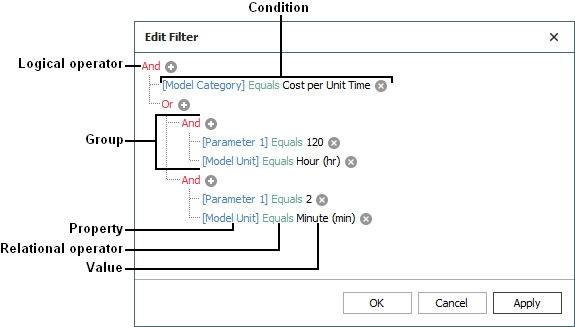
-
Click a red label if you want to:
-
-
change the logical operator (And, Or, Not And, Not Or)
-
add or remove a group
-
add a condition
-
clear the entire filter
-
-
Use the
 and
and  icons to add or remove conditions within an existing group.
icons to add or remove conditions within an existing group. -
Click a blue label if you want to change the property (e.g., Model Name, Created By, etc.).
-
Click a green label if you want to change the relational operator (e.g., Equals, Contains, Begins with, etc.).
-
Click a gray or black label if you want to enter or change the value.