Dependency Viewer
Because resources can be used multiple times, it is important to know where a given resource is used before making changes to it. The Dependency Viewer, which is accessed by clicking the Trace Usage icon in each resource properties window or in the Resource Manager, provides information on where the resource is used and what additional resources, if any, it uses.
![]()
The selected resource is shown in the Current Selection area in the middle of the Dependency Viewer.
The items that use the selected resource, if any, will be displayed in the This [resource] is used by area on the left. If it uses any resources, those resources will be displayed in the This [resource] uses area on the right. For example, in the picture shown next, the selected resource is a URD. It is used by Block 1 in a BlockSim diagram and by SubSystem 1 in an FMEA analysis. The URD uses an assigned model and two tasks.
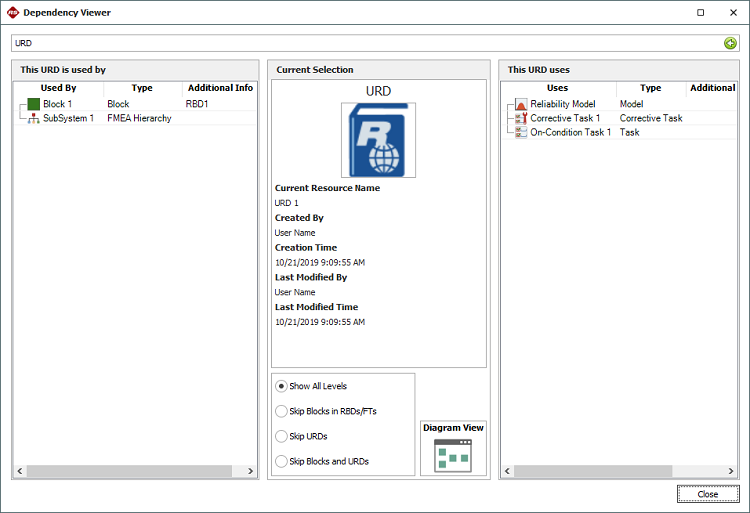
You can edit any resource shown in the Dependency Viewer by right-clicking it and choosing Edit Item on the shortcut menu. The resource's properties window will open.
You can double-click an item in either area to make it the current selection in the window. For example, you could double-click a task used by the URD to see the model(s), crew(s) and/or spare part pool(s) that the task uses.
As you change selected items, each previous item that you selected will be added to the "path" of recent selections at the top of the window; click Back to go back through the path to the previously selected items. For example, the following picture shows a path in which the user started with the URD, then proceeded to its corrective maintenance task, the crew for that task and the logistic delay for that crew (not shown in the path because it is the current selection). The button now provides a quick way to go back through those same resources in reverse order if needed.

You can click the Diagram View button to open the diagram view of the Dependency Viewer. The currently selected item will be the main block in the diagram that is created.
Choosing What You See
In the Current Selection area, you can choose what is shown in the This [resource] is used by area. You have the option to skip the URD and/or the block that the resource is used by. For example, the image below shows the connections among analyses and resources that we have been discussing. If you have selected to show all levels, you can trace from Reliability Model to URD 1 to Block 1 to RBD1. But if you have selected Skip Blocks and RBDs, it just shows that Reliability Model is used by RBD1.
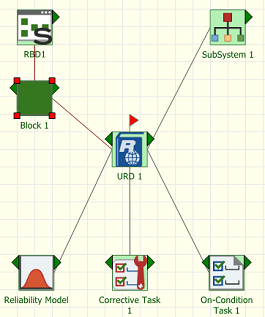
Note that blocks are always skipped in event analysis flowcharts (i.e., only the flowchart will be shown as the precedent for a resource used by any block within the flowchart).