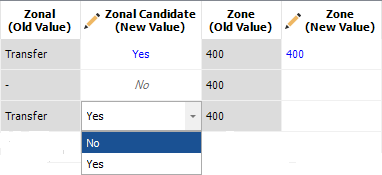Converting MPC 3 Databases
If you have an existing systems and powerplant analysis that was created in MPC 3, it is easy to convert the *.rsm file into a new ReliaSoft database.
Choose File > Open Database, select MPC 3 (*.rsm) from the Files of type drop-down list, and then browse for the desired file.
When prompted to enter a username and password, enter the administrative login from the old *.rsm file.
Note: By default, a converted Version 3 database is a secure database that transfers any user accounts that were defined in the old database. After the new database has been created, the administrator should review the automatically created user accounts and update as appropriate. See Security Options for more information about database-level security.
The final step is to use the Tasks Conversion window to review the task records that will be imported and make any updates that may be needed (see details below). Once you have completed the review, click OK to start the import.
When the process completes, there will be a new standard database file in the same folder and with the same name as the original *.rsm file. The new file will have the extension *.rsr20 and the original *.rsm file will remain unchanged.
Tasks Conversion Window
The Tasks Conversion window displays a list of all of the tasks defined in the original database and allows you to review how the records will be converted upon import. For any properties that are displayed with blue text, you have the option to change the task record data before it is imported.
Some task properties are handled a bit differently than they were in Version 3. Specifically:
-
Some of the Task Types that were combined in Version 3 are now categorized separately (e.g., Operational Check (OPC) and Visual Check (VCK) are now separate task types).
-
In Version 3, the task Interval was always stored as a text field. Now, you can choose whether each task's interval will be stored as a text field or if it will instead be recorded as a number with an associated unit (e.g., 2000 flight hours can now be stored as value=2000 and unit = FHr). Numbers may be easier to sort and will also make it possible to perform simulation-based reliability calculations if you choose to import the analysis project to RCM++ or RBI.
-
The Zonal field from Version 3 is called Zonal Candidate in the current version. This is now a yes/no field that can be set to Yes only if the failure effect categorization (FEC) is set to 5 or 8 (i.e., a safety issue) and the task type is "General Visual Inspection (GVI)." Also in the current version, the Zone field will be enabled only if Zonal Candidate is set to Yes.
The following subsections describe the default conversion logic for Task Type, Interval and Zone.
Task Type
For the Discard and Restoration task types, there is no difference between Version 3 and subsequent versions. The text in the Task Type (New Value) column will be displayed in italics to indicate that this property cannot be changed via the Tasks Conversion window.
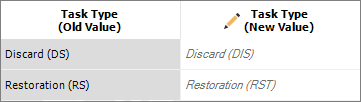
For the remaining task types, the software will use the logic specified below to suggest a task type, but the property will be displayed in blue text to indicate that it can be edited. If you disagree with the default selection, you can choose one of the other eligible task types from the drop-down list, as shown in the following example.
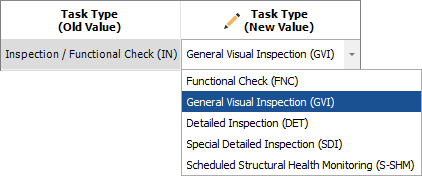
-
When the task type was set to Inspection/Functional Check (IN) in Version 3, the following logic will be applied in the specified order. For example, if the task description contains both the word "Visual" and the word "Function," the General Visual Inspection task type will be applied by default because the word "Visual" will be matched first.
| If the task description contains: |
The default option is to import the task as: |
|
Visual |
General Visual Inspection |
|
Special Detail |
Special Detailed Inspection |
|
Health Monitor |
Scheduled Structural Health Monitoring |
|
Function |
Functional Check |
|
none of the words/phrases listed above |
Detailed Inspection (DET) |
-
When the task type was set to Lubrication/Servicing (LU) in Version 3, the default option is to import the task as Servicing (SVC) if the task description contains "Servic" and as Lubrication (LUB) if it does not.
-
When the task type was set to Operational/Visual Check (OP) in Version 3, the default option is to import the task as Visual Check (VCK) if the description contains "Visual" and as Operational Check (OPC) if it does not.
Tip: The task types in Version 9 and later of MPC are determined by the requirements of the MSG-3 guidelines and cannot be changed. However, the abbreviations can be configured to fit your particular preferences. If you want to change the default task type abbreviations (e.g., if you don't want to use DIS for Discard, RST for Restoration, etc.), click the Task Type Abbreviations button. The changes that you make in the Define Task Type Abbreviations window will automatically apply to all analyses in the current database. This window is also accessible from File > Manage Database > Task Types.
Interval Type and Interval
Two options are displayed at the top of the Tasks Conversion window to determine how the task intervals will be imported:
-
If you choose Transfer all intervals as text, the interval type for all imported task records will be set to Based on Events (Text) and the interval will be stored as a text field (just like in MPC 3). The Interval (New Value) column will be displayed in blue text to indicate that you can change the text if desired before the import.
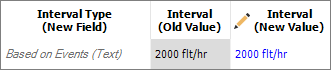
-
If you choose Transfer intervals as numeric if possible, the application will check to see if the original task interval begins with a number and is followed by a space and at least one text character. If it does (e.g., "2000 flt/hr"), the default option is to import it as a number with an associated unit. If not (e.g., "Per Mfg Life Limit"), the default is to import as text. Either way, you have the option to change both the interval type and new value before the import. For example:
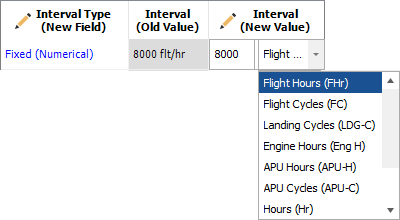
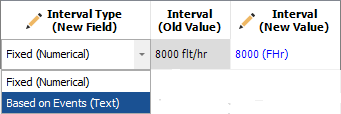
Tip: If you want to change the units displayed in the drop-down list, click the Units button. The changes that you make in the Unit Settings window will apply immediately to the tasks that you are currently importing, and also to all other analyses you may later add to this database. This window is also accessible from File > Manage Database > Unit Settings.
The Tasks Conversion window uses a variety of techniques to try to match the text field from Version 3 with one of the specified units in subsequent versions. There will be a match if the name or abbreviation of a current version unit either starts with or contains the text in the Version 3 field. For some predefined units, the software also recognizes other commonly used abbreviations for the unit (e.g., the software will recognize any of the following abbreviations as flight hours: Flt/Hr, Flight H, Flt H or Flt/H).
If your data set contains a task interval that is not recognized, you can do any of the following:
-
Edit the text in the Interval (New Value) column so it will match either the name or the abbreviation of a predefined unit. For example, if the Version 3 task record contains a misspelling for "2000 fliight hours," you can click inside the cell and remove the extra i.
-
Click the Units button and define a new unit for the database with a name or abbreviation that matches the data you want to import. For example, if the Version 3 task record has an interval of "5 Weeks," you can open the "Unit Settings" window and create a new unit with the name "Weeks."
-
Click Cancel to close the Tasks Conversion window then edit the original tasks in MPC 3 before starting the import again.
Zonal Candidate and Zone
If all of the following conditions are met, the Zonal Candidate (New Value) column will be set to Yes by default and any information from the Zone field will be transferred during the import:
-
The failure effect categorization (FEC) is set to 5 or 8 (i.e., it is a safety issue).
-
The Task Type is set to General Visual Inspection (GVI).
-
The Zonal property in the original MPC 3 analysis contains the word "Transfer."
If you don't want the task to be considered for zonal analysis even though it meets the requirements, you can click inside the Zonal Candidate (New Value) column and choose No from the drop-down list. If this column displays No in italics, this indicates that at least one of these conditions is not met and the property cannot be changed.