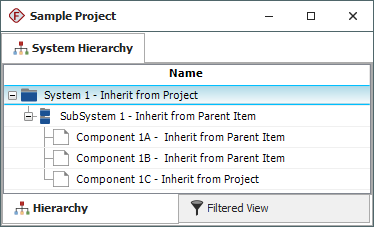Setting Item Permissions
In a secure database, all project items (e.g., folios, diagrams, system hierarchy items, etc.) are, by default, set to inherit their permissions from the project. This means that if a user has the "Create/edit items" permission for the project, he or she will be able to edit all of the items by default. If you want to prevent some or all of those users from editing a particular item (i.e., lock or limit access to the item), you can use the Item Permissions window.
The window functions a little differently depending on whether you’re working with items in a project explorer (e.g., folios, diagrams, etc.) or items in a system hierarchy.
Project Explorer Items
In Weibull++, BlockSim or Lambda Predict, select the item in the current project explorer and choose Project > Current Item > Item Properties. (In a secure database, this is available only if the user a) is the project owner, b) has the "Set project security" permission, or c) has the applicable "Manage all projects" permissions.)
![]()
The settings are displayed on the Permissions tab of the properties window.
In the Item Permissions window, select the Restrict editing to selected project users option and then select which specific users will be able to edit this particular item. All others can view, but not edit, the item. Only users with editing rights to the project will appear in the list.
To remove item permissions and change the security settings back to the defaults, select the Inherit from project option.
System Hierarchy Items
In XFMEA/RCM++, select the item and choose System Hierarchy > Current Item > Item Permissions. In MPC, select an item and choose Security > Item Permissions on the relevant ribbon tab. (In a secure database, this is available only if the user a) is the project owner, b) has the "Set project security" permission, or c) has the applicable "Manage all projects" permissions.)
![]()
In the Item Permissions window, you can choose to:
- Define the permissions for the item by selecting the Restrict editing to selected project users option and then selecting which specific users will be able to edit this particular item. All others can view, but not edit, the item. Only users with editing rights to the project will appear in the list.
- Set the item to inherit the same permissions as the next item above it in the system hierarchy by selecting the Inherit from parent item option.
- Remove item permissions and change the security settings back to the defaults by selecting the Inherit from project option.
If you select the Apply to all dependents check box, the software will automatically set the permissions for all next-level items in this branch of the hierarchy to match the item you are currently editing. For example, consider a case where each item in an XFMEA system hierarchy has different permissions, as shown next.
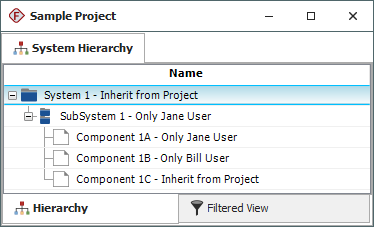
For a quick way to reset all of the item permissions to the defaults, you can open the Item Permissions window for SubSystem 1, set to Inherit from parent item and select the Apply to all dependents check box. The resulting system hierarchy is shown next.