Dependency Viewer - Diagram View
The diagram view of the Dependency Viewer, which is accessed by clicking the Diagram View button, offers a diagram-based alternative to help you understand the connections among resources in your project.
To understand how to use this view, consider the same example shown in the Dependency Viewer topic. Clicking the Diagram View button for that example will yield a diagram view that shows only the main item (in this case, the URD), which is marked with a flag:
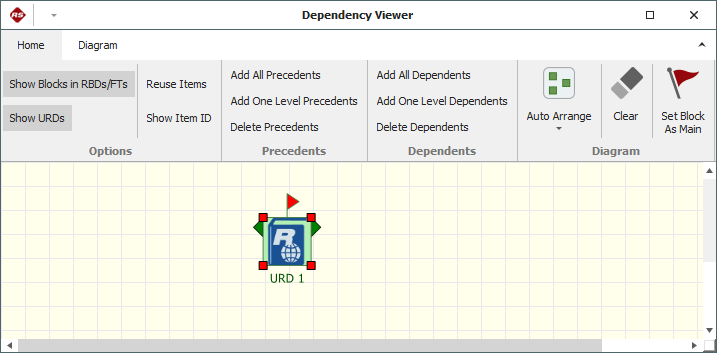
To view a graphical representation of the information that was shown in the Dependency Viewer, choose Add One Level Precedents and Add One Level Dependents. This will show the items that use the resource (i.e., its precedents), and the resources that it uses, if any (i.e., its dependents).
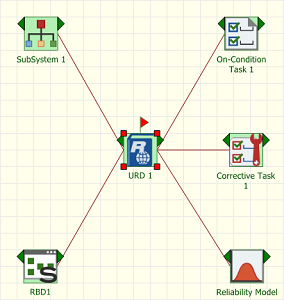
If you want to see all levels, choose Add All Precedents and Add All Dependents:
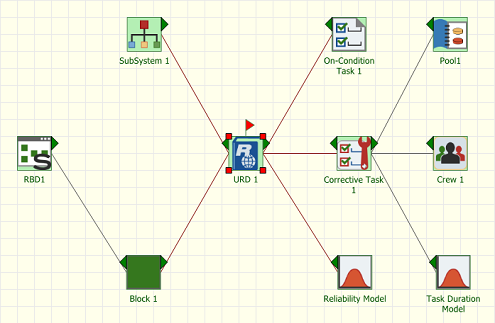
If you want to add or remove one branch at a time, click the green arrows on the sides of the blocks. Alternatively, if you want to remove one branch, select the block and choose Delete Precedents or Delete Dependents.
To set a different item as the main item in the diagram, select it and choose Set Block as Main. This serves the same purpose as changing the selected block in the Dependency Viewer.
Use the commands in the Options group of the ribbon's Home tab to specify how the diagram will be constructed:
- Select Reuse Items to show each item only once in the diagram. For example, if you are viewing a URD that is used by two blocks in the same diagram and you choose Add All Precedents, the Reuse Items command will affect the display as shown next:
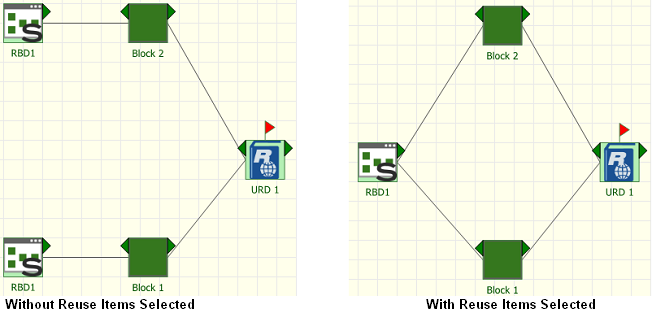
This command must be selected before the diagram is created, or you must clear the current diagram to apply it.
- Use the Show Blocks in RBDs/FTs and Show URDs commands to determine whether blocks and/or URDs are shown as intermediate steps between resources and the analyses in which they are used.
- Select Show Item ID to display the internal ID assigned to each resource, block and/or diagram. These IDs can be used to differentiate among items that share the same name.
The Diagram tab of the ribbon offers zoom options and printing options, as well as the ability to copy the diagram or to export it as a graphics file.