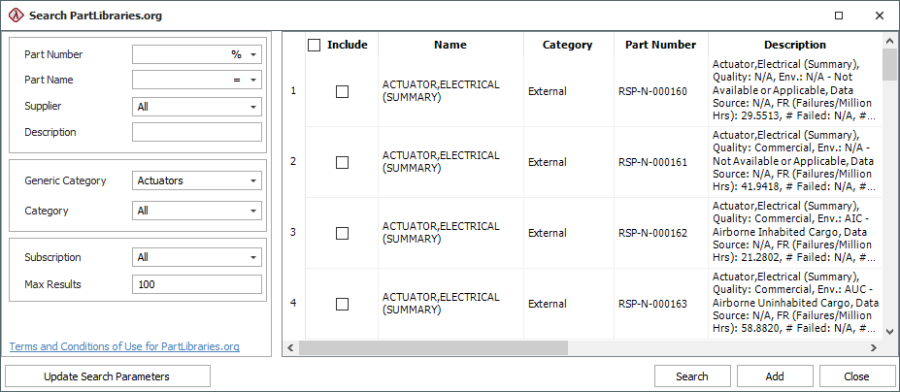Importing from PartLibraries.org
PartLibraries.org is a web-based portal that contains an extensive library of component data for use in standards based reliability predictions and other reliability analyses. There are two levels to this online library:
- The "free" level provides the integrated circuit (IC) component definitions published in MIL-M-38510, the electronic component failure rates published in EPRD-97 (Electronic Parts Reliability Data) and the mechanical, electrical and electromechanical component failure rates published in NPRD-95 (Nonelectronic Parts Reliability Data). These part records are applicable for NSWC, FIDES and Siemens analyses.
- The "premium" level offers provides a parts data repository that includes more than 300,000 commercial components with reliability prediction parameters predefined based on published manufacturer specification sheets. These part records are applicable for MIL-217 or Bellcore/Telcordia analyses.
Starting in Version 2019, both levels are available to all users of Lambda Predict without any subscription required.
Tip: Lambda Predict needs an active Internet connection to access the PartLibraries.org database. If your computer uses a proxy server to connect to the Internet, you can configure those settings on the PartLibraries.org page of the Application Setup.
If you do not have Internet access, you can import parts data from the Library.lplib23 database file, which is a library file that is installed with Lambda Predict and saved in the default documents folder for your computer (e.g., My Documents\ReliaSoft\Lambda Predict 23\Libraries). This file contains a copy of the component data that are available from the basic level of PartLibraries.org. (See Importing Local Components for instructions on how to import data from a library file.)
Importing Components
There are two ways to import components from PartLibraries.org:
-
You can import components into a block (i.e.,
 or
or  ) or standard item (i.e.,
) or standard item (i.e.,  ,
,  ,
,  ,
,  ,
,  ,
,  or
or  ) by right-clicking the block/standard item and choosing [Add Next Level Item/Add Same Level Item] > Import from PartLibraries.org on the shortcut menu.
) by right-clicking the block/standard item and choosing [Add Next Level Item/Add Same Level Item] > Import from PartLibraries.org on the shortcut menu. - You can also import components at any time by choosing System Hierarchy > PartLibraries.org > Import from PartLibraries.org.
![]()
In the window, use the search function to find the component(s) you wish to import. The following picture shows an example of a search.
You can use any or all of the following criteria to narrow your search results:
- The Part Number and/or Part Name fields allow you to narrow your search to a specific component. Click the drop-down arrow in the field to select whether you want to search for an exact match (indicated by = in the field) or a partial match (indicated by % in the field).
- Supplier allows you to choose a specific supplier from the drop-down list, which is populated based on the options available at PartLibraries.org.
- Description allows you to enter text to search in the Description fields of the components at PartLibraries.org. This search is always for partial matches.
- Generic Category allows you to choose a generic category that is not specific to any prediction standard. It displays the main categories and their subcategories in a tree view. If you choose a main category, all of its subcategories are included in the search.
- Category allows you to choose a component category that is based on the prediction standard you are working with. If you have used the Generic Category field, the Category field will be limited to showing only those choices that are available within the selected generic category.
- Subscription allows you to limit your search to those libraries in a) the "free" level, b) the "premium" level or c) both (i.e., all libraries on PartLibraries.org).
- Max Results allows you to specify the maximum number of results returned for your search.
In the table of results, select the check box in the Include column for each component that you want to add to the system hierarchy, and then click Add to add the selected components.
The Update Search Parameters button at the bottom of the table allows you to refresh the available search terms in the Supplier, Generic Category and Category drop-down lists. This will ensure that any new search terms added to PartLibraries.org since you last ran a search will be available for your use.
Updating the General and Physical Properties of Existing Components
You can also update the general and physical properties for components that already exist in a prediction folio by matching the name, type and part number against the components that have been predefined in PartLibraries.org. Note that updating the properties will overwrite any existing data in those properties and cannot be undone.
To update the properties of all the sub-items under a block (i.e., ![]() or
or ![]() ) or standard item (i.e.,
) or standard item (i.e., ![]() ,
, ![]() ,
, ![]() ,
, ![]() ,
, ![]() ,
, ![]() or
or ![]() ), select the block/standard item and choose System Hierarchy > PartLibraries.org > Update Branch.
), select the block/standard item and choose System Hierarchy > PartLibraries.org > Update Branch.
![]()
To update the properties of a single component, select the component and choose System Hierarchy > PartLibraries.org > Update Item.
![]()