Global Edit
You can use the Global Edit feature to apply changes to the properties of multiple items all at once. There are two ways to use global edit:
-
If you have selected a block (i.e.,
 or
or  ) or standard item (i.e.,
) or standard item (i.e.,  ,
,  ,
,  ,
,  ,
,  ,
,  or
or  ), global edit will apply the same edit(s) to all its sub-items, if those sub-items have those properties.
), global edit will apply the same edit(s) to all its sub-items, if those sub-items have those properties. - If you have selected multiple components and/or blocks, global edit will apply the same edit(s) to the current selection.
Once you have selected the item(s) you wish to edit, choose Prediction > Component > Global Edit.
![]()
In the Global Edit window, select the check box next to each property that you want to edit, and then select or enter the desired setting. Click Apply if you want to save the changes but leave the window open; click OK to save all changes and close the window. If any of the fields contain invalid values, a warning message will appear and the fields in question will be marked with a red X. Point to the X to view the allowable value range, as shown next.
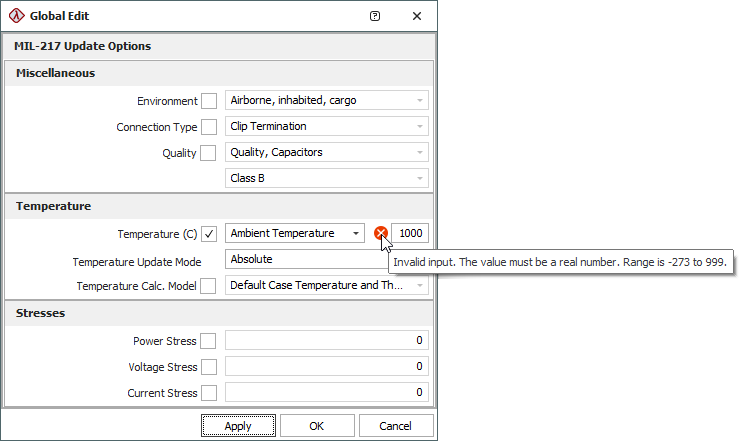
Note that when selecting items to edit:
- If you select a block that has sub-items, the changes will be applied to the sub-items as well as to the block itself. This is true regardless of the setting in the Update Children property of any affected blocks. In other words, even if the block's Update Children property is set to Never, the changes made in the Global Edit window WILL be applied to the components under that block.
- Global edit does not affect properties that have been automatically calculated by Lambda Predict. For example, the value of a capacitor's "Voltage Stress" property can either be automatically calculated (from its Rated Voltage and Applied Voltage properties) or entered directly into the field (by setting both the Rated Voltage and Applied Voltage properties to zero). If the capacitor's "Voltage Stress" property contains a calculated value, then any changes made to the same property in the Global Edit window will not affect that calculated value.
- You can select multiple items at once by holding the CTRL key while clicking all the items in the system hierarchy you wish to edit. To select multiple items that are adjacent, click the first item and then hold the SHIFT key while you click the last item. This will select all the items between the first and last.
- You can only select items that are analyzed with the same prediction standard. For the purposes of global edit, all Bellcore/Telcordia versions are considered to be a single standard.
In the Global Edit window, note the following exceptions: