Import Bill of Materials
Lambda Predict includes an Import BOM Wizard, which helps you import system configuration data from an external "bill of materials" data file (BOM). Your BOM may be in a Microsoft Excel worksheet or a delimited text file.
Preparing to Import
Before you start the import process, you must first create an import template and, if needed, a category map:
- An import template matches the parts data in your BOM file to the properties defined in the prediction standard you are working with, so that your data are imported into the correct fields. (See BOM Import Templates.)
- A category map matches the component categories used in your BOM file to the categories used in the prediction standard. For example, if the "Diode, High Frequency" component in the MIL-217 standard is referred to in your BOM file as "HF Diode, then you will need to tell Lambda Predict that these two categories are one and the same; otherwise, the component will be imported as an external component (i.e., a component that is not covered by the prediction standard and is therefore defined only by its failure rate). (See Customize Categories.)
Using the Import BOM Wizard
Once you have created the required import template and category map, follow these four steps:
- Examine your BOM file:
- For Excel files, note the name of the Excel worksheet that contains the data and the row number where the actual data starts. The first row of a worksheet typically contains the column names and the subsequent rows contain the actual data.
- For delimited text files, note the delimiter character used to separate the fields (this may be a comma, tab, space, semicolon or carat) and the line number where the actual data starts. The first line typically contains the field names and the subsequent lines contain the actual data.
- Access the Import BOM Wizard. There are two ways:
- To import components upon creating a new prediction folio (Insert > Project Item > Prediction Folio), select the Import bill of materials (BOM) option in the setup window. Choose the prediction standard you wish to use and click OK. The Import BOM Wizard will appear automatically.
-
To import components into an existing system hierarchy,
click the standard item (i.e.,
 ,
,
 ,
,
 ,
,
 ,
,
 ,
,
 or
or
 ) or block (
) or block ( or
or
 )
you would like the components to be inserted under, and
then choose System Hierarchy
> Add Item > Import BOM.
)
you would like the components to be inserted under, and
then choose System Hierarchy
> Add Item > Import BOM.
- In the Import BOM Wizard, enter the following information:
- In the Import Template field, choose the import template you've created for the BOM file or browse for it. If you haven't already created a template, click the Add (+) icon to create a new one.
- In the File Type field, specify whether your BOM file is an Excel file or a text file.
-
In the Source File
field, click Browse
to search for your BOM file.
- For Excel files, use the information from Step 1 to populate the Worksheet and Starting Row fields.
- For text files, use the information from Step 1 to populate the Delimiter and Starting Row fields.
-
In the Import Options
area:
- If you select the Import as new option, all the data contained in the BOM file will be imported into the prediction folio.
- If you select the Update existing and append new option, Lambda Predict will compare the part number, category and hierarchy level of each component in the BOM file to the components that already exist in the prediction folio. If there is a match, the application will automatically replace the properties of the component in the prediction folio with the properties found in the BOM file. If the component in the BOM file does not have a match, it will be imported as a new component. When you preview the resulting system hierarchy (in Step 4), the matching components will be highlighted in yellow while new components will be highlighted in green.
-
Optional settings:
- If you select the Log import results check box, a record of the import will be appended to the import_wizard.log file that resides in the default documents folder for your computer (e.g., My Documents\ReliaSoft\Lambda Predict 22\ImportTemplates).
-
If you select the Part
Number Lookup check box, Lambda Predict will
compare each part number in the BOM file against the
components in the data sources that you specify. If
there is a match, the application will check for component
properties that have no values. If the BOM file does
not have a value for a particular property, the software
will copy the value defined in the first data source
that has the information. The copied value won’t appear
in the preview (described in Step 4), but will be
applied after the data are imported.
The allowed data sources, in order of priority, are selected libraries, the current project, and/or PartLibraries.org.
If you choose to match components against selected libraries, you can use the Add and Remove buttons on the right to specify which library file(s) to use. The software will check the libraries sequentially, based on the order the libraries were added. The software copies the missing value only from the first library that provides the information. When matching against libraries, the supplier is also considered; if a component’s supplier is specified in the BOM file (i.e., is non-blank) and does not match the supplier specified in the library, the component is not considered a match.
If you choose to match against the current project, the software copies the missing value from the first matching component that contains the information.
- Click Next to preview the data that will be imported. Verify that the columns headings and data displayed in the window match the setup in your BOM file. Click Next again to preview the resulting system hierarchy. If you find errors, click Back to edit your choices and/or the BOM import template as necessary before attempting the import again; otherwise, click Finish to immediately import the data.
![]()

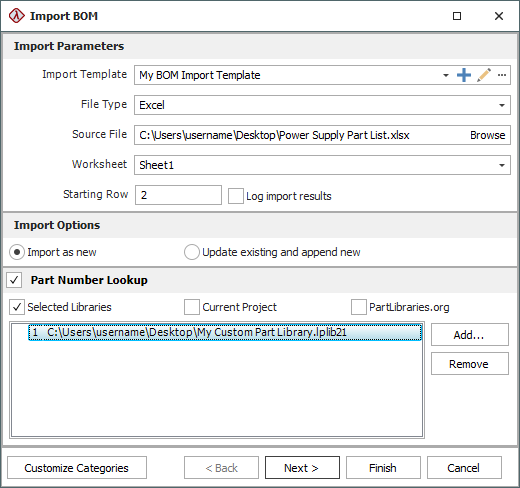
Note: If the first component in the BOM has a level other than 1, the level value for that component will be treated as the first level during import.