Importing Local Components
The Import Local Components window allows you to import components and, starting in Version 2020, blocks that have already been defined in an existing analysis (the current prediction folio, current database or another database) or from a custom library file (*.lplib21).
There are two ways to import existing component data into the system hierarchy:
- When you add an item to the system hierarchy, you are given the option to import local components (e.g., System Hierarchy > Add Next Level Item > Import Local Components, etc.)
- You can import components into a block (i.e.,
 or
or  ) or standard item
(i.e.,
) or standard item
(i.e.,  ,
,  ,
,  ,
,  ,
,  ,
,  or
or  ) at any time by
selecting the block/standard item and choosing System
Hierarchy > Local Components > Import Local Components.
) at any time by
selecting the block/standard item and choosing System
Hierarchy > Local Components > Import Local Components.
![]()
In the Import Local Components window, use the search function to look for and select the component(s) you wish to import. You can follow these steps to use the search function:
- In the Where do you
want to search? area, select the source for the component(s) you wish to import:
- The current folio.
- The current database. This includes components from all the projects in the database you are currently working in.
- From another database. You must have access to that database to import its data.
- From a custom library file.
If you select the Other Database or Library options, an address bar with a Browse button will be displayed. Click Browse to browse for the desired database or library file. Once you have made a selection, the file name will be displayed in the address bar.
- Specify the search criteria. (Note that you can also
view all the components stored in the selected source by leaving
the search criteria blank and clicking the Search
button. A maximum of 1,000 results will be returned at any
given search.) You can limit the search by up to three item
properties. These include:
- Name
- Part Number
- Supplier
- Description
- Category
- Alternate Part Number
- LCN (Location Control Number)
Select the property from the drop-down list and then type the text to search for. The search is not case sensitive. To search by more than one criterion, select the appropriate Boolean operator (AND, OR) from the drop-down list next to the field and then specify the next property type and search term, as shown in the following example. Note that you can search by more than one property type and/or by more than one search term in the same property type.
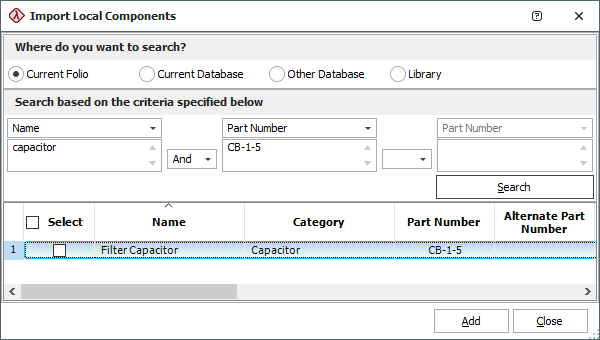
The Boolean Operator AND searches for the items that match both the first and second requirements. For example, in the first criteria box, if you select Name and enter "Capacitor," and in the second criteria box, you select Part Number and enter "CB-1-15," then the search will return only those components with "Capacitor" anywhere within the Name field and "CB-1-5" anywhere within the Part Number field.
The Boolean Operator OR searches for the items that match either the first or second requirement. Using the same example for "Capacitor" and "CB-1-5", the search will return only those components with "Capacitor" anywhere in the Name field, "CB-1-5" anywhere in the Part Number field, or both.
Note that only the blocks and components in the prediction standard you are working with will be considered in the search (e.g., if you are currently working with a MIL-217 prediction, only blocks and components from the MIL-217 standard will appear in the search results). You can sort the results by any column by clicking the column heading. Clicking again will reverse the direction of the sort.
- In the table of results, select the check box of the component(s) you want to add to the system hierarchy, and then click Add to import the component into the current prediction folio. Starting in Version 2020, blocks are also available for import. You can import just the blocks themselves, or you can select the Include components under blocks option at the bottom of the window to import the child blocks and components along with the selected blocks (note that all child items of selected blocks will be imported, regardless of whether they are currently visible in the search results). When this option is selected, child items of selected blocks will appear grayed out in the table, indicating that they have already been selected for import and cannot be imported individually.