Actions in My Portal
Your team can use actions to track specific assignments that need to be performed. These versatile resources can be used multiple times in different locations, if appropriate. This may include actions in Project Plans, FMEAs or Test Plans, as well as actions that are independent of any particular analysis or plan.
This topic discusses how to view and manage actions via My Portal in any ReliaSoft desktop application. If you want to view/manage all action records, see Actions Explorer or Resource Manager. For information about the action properties and other general considerations that apply wherever the action may be used, see Action Resources.
Actions Displayed in My Portal
The Actions page in My Portal (and in the SEP web portal) display action records that:
- Need to be reviewed by you.
- Are relevant to you in some way and are:
- Past Due – the completion date has passed.
- Due Next 7 Days – the completion date occurs within the next 7 days.
- Past Start Date – the start date has passed.
- Start Today – the start date is today.
- Start Tomorrow – the start date is tomorrow.
- Start Next 7 Days – the start date occurs within the next 7 days.
- In Progress – the actual start date has been entered and the action is not yet "Past Due" or "Due Next 7 Days."
If the action is not used in the Project Planner, this will be based on the planned start/completion dates. But if the action is used in a plan, it’s based on the expected dates (which can shift automatically if there are recorded delays in prior gates/actions).
Also note that if an action fits under more than one heading, it will display under the more urgent one. For example, if the action is both due in the next 7 days and past the planned start date, it will show under "Due Next 7 Days."
Create, Edit or Delete Actions from My Portal
In ReliaSoft desktop applications, you can access the portal actions commands from the My Portal tab of the ribbon, and by right-clicking inside the Actions page of the panel.
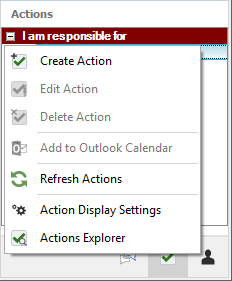
Tip: If an action doesn’t fit the My Portal display criteria for your computer/username (see details below), the new record won’t be displayed in your portal after you create or edit it. In such cases, you can use the Actions Explorer or Resource Manager to access the record.
Add to Outlook Calendar
The Add to Outlook Calendar command will be enabled if Microsoft Outlook is installed on your computer.
![]()
It launches Outlook’s interface for creating a new calendar event and automatically populates the subject and date. You can modify the details as needed before saving the new event to your calendar.
Note that you may need to give focus to the Outlook application in order to see the window.
Refresh Actions
The Refresh Actions command updates the display with any new actions that were recently added or changed by another database user.
![]()
Action Display Settings
To specify your personal preferences for displaying actions in My Portal (stored per computer/username), right-click inside the panel and choose Action Display Settings.
![]()
An action may be relevant to you in one or more of the following ways. Use Show Actions to specify which actions to display.
-
I am responsible for – you are assigned in the Person Responsible field.
-
I am a team member in – you belong to the team assigned in the Team field.
-
I need to review/approve – you are assigned in the Reviewer field.
-
I am monitoring – you are assigned in the Action Monitors window, or you have personally subscribed to “watch” the action.
-
I am the creator – you are listed in the Created By field.
If you select Display ‘Show Actions’ labels in portal, the panel will also include headings that indicate how the action is relevant to you.
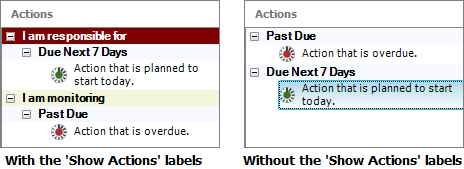
Finally, you can choose to Sort by Start Date or Sort by Due Date within each node of the display.
Tip: If an action is relevant to you in more than one way, it will display if any applicable relevance check box is selected. If you are using relevance headings, the action will display under the first selected heading that fits. For example, if you are both the person responsible and the creator, and all relevance options are selected, the action will display under "I am responsible for." Alternatively, if only the creator relevance is selected, it will display under "I am the creator."
Action Explorer
The Actions Explorer command opens a flexible utility that allows you to explore all of the action resources that are stored in the current database. You can use it to filter, sort, add, edit or delete actions. (See Actions Explorer.)
![]()
Note that when you return to the Actions page in My Portal, you will need to use the Refresh Actions command to view any changes.