Current Project Explorer
In all ReliaSoft desktop applications except XFMEA/RCM++ and MPC (which use the system hierarchy to manage all of the different analyses in a given project), the Open Project(s) page of the Project Manager allows you to manage all of the relevant project items (e.g., folios, diagrams, etc.) in the project(s) that are currently open.
Applications that use the current project explorer can have multiple projects open at the same time. (See Working with Multiple Projects.)
Note: Remember that each project may contain items from any ReliaSoft desktop application but you will see only the items that are relevant for the application you are currently working with (e.g., Weibull++ analysis folios are visible only when the project is opened in Weibull++). Common items, such as project attachments, are visible from all applications.
Filtering the Project Items
The current project explorer can utilize the same item filters that are now available in many other locations throughout ReliaSoft desktop applications. (This provides more flexibility than the Filter based on creator feature in prior versions.)
For example, with the filter shown below, the current project explorer will show only items created by Joe User and updated within the current month.
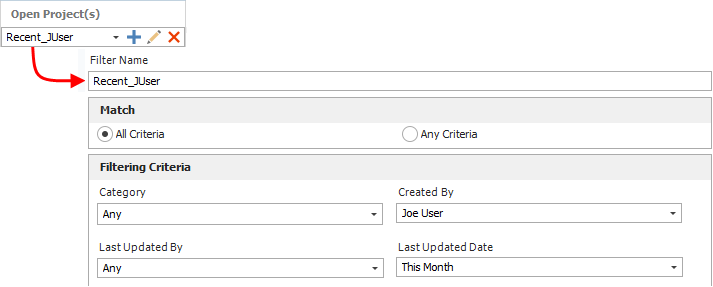
To remove the filter, select Show All from the drop-down list.
Opening Items
Double-click an item to open that item in the MDI or to bring that item to the front of the MDI if it is already open. (Note that if you double-click an attachment that appears in the current project explorer, it will open in its corresponding application, as long as that application is installed on your computer.)
Tip: In all ReliaSoft applications, projects can be shared by multiple users and the current project explorer may display an "in-use" icon to indicate the status of an item that can't be edited because it is currently locked or being edited by another user. (See Status Indicators.)
Adding Items
You can add items to the project by right-clicking the relevant folder and choose an appropriate command on the shortcut menu that appears.
Editing, Renaming, Duplicating or Deleting Items
To manage existing items within the project (i.e., Edit Item, Rename Item, Duplicate Item and Delete Item), right-click the item and choose a command from the shortcut menu or select the item and use the commands in the Current Item group on the Project tab of the ribbon.
Sub-Folders and Drag and Drop
In addition to the top-level folders that are fixed for each application, you also have the ability to create your own custom sub-folders to organize project items (the exception being the Attachments folder, which you cannot add sub-folders to). To add a custom sub-folder, right click any existing folder and choose Add Folder on the shortcut menu.
You can also arrange custom sub-folders and project items by dragging them to the desired location. Dragging a folder or project item onto a folder will place it into the bottom of that folder. Dragging a folder or project item onto a project item will place it in the same level above that item.