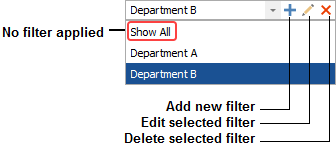Analytical Diagram Control Panel
The control panel associated with analytical diagrams and fault trees consists of multiple pages, each containing options for performing particular tasks. This topic focuses on the Analytical, Analysis Settings and Drag and Drop URDs pages of the analytical diagram control panel, which contain most of the tools you will need to build and analyze a diagram. For more information about the control panel in general, see Control Panels.
Control Panel Analytical Page
The Analytical page of the control panel for analytical diagrams and fault trees contains the following options:
- The Analytical area displays the status and results of the analysis.
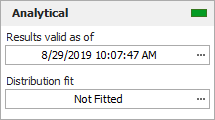
- Status If the light is green, then the diagram has been analyzed. If the light is red, then the diagram has not been analyzed. An analyzed diagram will remain in the analyzed state unless a change is made to the diagram (e.g., a block is added, a connector is removed, a model is changed, etc.).
- Show Algebraic Solution (...) displays the algebraic solution for the diagram in the Equation Viewer.
- Distribution fit displays the distribution that has been fitted to the analytical results. Click the button (...) to open the Distribution Estimator to fit a distribution and/or for information on the fitted distribution parameters. The fitted distribution can be used to describe the overall behavior of the system and can be published for use as a model elsewhere in the project.
- Show Results if selected, results at the event or gate level will be displayed at the upper right of each block in the diagram. This option is available only for fault trees. (You can change the appearance of the text via the relevant Block Corner Indicators page of the Diagram Style window.) Select to display the results as reliability or unreliability values and specify the time at which the results should be calculated. The units for the time are the default units, as specified in the Unit Settings window.
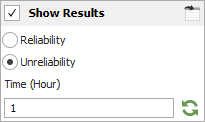
Click the Update icon to update the results shown in the diagram without reanalyzing the diagram.
![]()
You can click the Spreadsheet View icon to view the results for all gates and events in a spreadsheet-style report in the Results window.
![]()
- The Information area displays information about the diagram or the currently selected block. If no block is selected in the diagram, the Information area displays the number of blocks in the diagram and information about the diagram creation and last modification; in addition, if the diagram results have been published as a model, the status of the model will be shown and an icon that takes you to the Publishing page of the control panel will appear. If a block is selected in the diagram, it displays a subset of the properties found in the Block Properties window. Items in the table that are resources (e.g., models, switches, etc.) are links; you can click such items to view and/or edit their properties. In both cases, this area also offers a Comments field; click the field heading to enter comments. For blocks, these comments are also accessible in the Identifiers properties in the Block Properties window.
- The Tools area gives you quick access to the tools you will need to analyze the diagram and generate additional results.
![]() Analyze analyzes
the relationships of the components in the diagram and puts the
reliability-wise configuration into a mathematical formula.
Analyze analyzes
the relationships of the components in the diagram and puts the
reliability-wise configuration into a mathematical formula.
![]() Plot creates
a plot based on the analysis results. Clicking the Plot
icon before the diagram has been analyzed will automatically perform
the analysis and then plot the data.
Plot creates
a plot based on the analysis results. Clicking the Plot
icon before the diagram has been analyzed will automatically perform
the analysis and then plot the data.
![]() QCP opens
the analytical
Quick Calculation Pad (QCP). The QCP allows you to obtain
reliability results based on the algebraic solution for the currently
active diagram, once the diagram has been analyzed.
QCP opens
the analytical
Quick Calculation Pad (QCP). The QCP allows you to obtain
reliability results based on the algebraic solution for the currently
active diagram, once the diagram has been analyzed.
![]() Change Diagram Type
changes the current diagram to the opposite diagram type (i.e.,
changes the current analytical diagram to a simulation diagram,
or the current simulation diagram to an analytical diagram). Note
the following:
Change Diagram Type
changes the current diagram to the opposite diagram type (i.e.,
changes the current analytical diagram to a simulation diagram,
or the current simulation diagram to an analytical diagram). Note
the following:
- Your most recent selection for the Perform the same change to any subdiagrams option in the Change Diagram Type window (accessible by right-clicking this icon or via the Diagram Actions > Change Diagram Type command) will be used in this change.
- If you create an analytical diagram from a simulation diagram, by either duplication or conversion, the maintenance and throughput characteristics defined in the simulation diagram will not be displayed in the analytical diagram, as they are not relevant to the analysis. However, the properties are not lost, and if you then create a simulation diagram from that analytical diagram, all original properties will be retained.
- If you prefer to create a new diagram using the new type, use the Change Diagram Type window instead.
Control Panel Analysis Settings Page
The Analysis Settings page of the control panel for analytical diagrams and fault trees contains the following options:
- Use IBS: if
selected, the software looks for identical blocks (blocks
with the same failure characteristics) in a parallel configuration
and attempts to simplify the system equation, if possible,
when analyzing the diagram (i.e., identical block simplification).
This is useful when analyzing large diagrams that contain
a lot of the same blocks. However, using this option means
that more types of changes to the diagram will invalidate
the mathematical equation that describes the reliability-wise
configuration of the diagram and will require that the diagram
be reanalyzed. If you select or clear this check box after
you have already analyzed the diagram, you will have to reanalyze
it.
Starting in Version 2019, you can also change this setting by choosing Diagram > Selection > Diagram Actions > Change IBS Setting. The Change IBS Setting window that appears offers you the option to apply the same setting to all of the current diagram's subdiagrams, and their subdiagrams, etc. - Report Settings: Report folio model allows you to specify the results model that will be used when the diagram is used as the default data source for a ReliaSoft Workbook. You can choose to use either the analytical results or the fitted model.
Control Panel Drag and Drop URDs Page
The Drag and Drop URDs page is available in the control panel for analytical and simulation diagrams, including fault trees. It provides a list of the URDs that are available for use by blocks in the diagram. Drag a URD into the diagram to create a standard block/event that uses the URD.
The list of URDs can be filtered using the same resource filter that is available in many other locations throughout ReliaSoft desktop applications.